スマートカンファレンス ヘルプ
Q
座長・発表者の接続環境の準備
スムーズに参加頂く為に次のものをご準備ください。
- 端末(パソコン or タブレット or スマートフォン)
パソコンが望ましい - ネットワーク
安定して利用するために有線接続あるいは高速なWi-Fi環境が望ましい - カメラ
端末に付属しているか確認 - スピーカー・マイク
付属の物でも最低限可能ですが、ビデオ会議用のマイク付きヘッドセットを使用することでハウリング防止により快適な通話が可能になります
 マイク付きヘッドセット
マイク付きヘッドセット
事前確認
Zoomが提供しているテストページから動作確認ができますので、事前の確認をお願いします。下記のリンクにテスト方法が記載さています。
名前の設定
表示名は識別しやすいよう、氏名や所属の情報を含めて表記させてください。
また、入室中でも変更可能です。(発表者や座長は担当/発表のセッションが終了後、表示名を変更してください)
表示の仕方
|
Zoomでのユーザー名(表示名) |
|
| 座長 | 【座長】日本一朗(富山大学) |
| 発表者 | 【演題番号】立山花子(東京大学) |
| 聴講者 | 大阪太郎(大阪大学) |
名前の変更方法
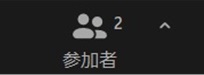
Zoom画面下部にある参加者ボタンをクリック
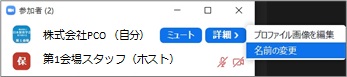
自分の名前にカーソルを移動し、詳細ボタンをクリックし、名前の変更ボタンをクリックし、変更を行います。
同室での複数利用
同じ部屋にいる複数の参加者がそれぞれの端末でマイクやスピーカが有効になっていると、エコーやハウリングの原因となるので、音声を扱うメインの端末を一つに限定し、それ以外の端末では、必ずマイク・スピーカーをミュートしてください。
Zoomの基本画面

| ①マイク機能 | 音声のオン・オフを設定 |
| ②カメラ機能 | ビデオの開始・停止を設定 |
| ③参加者 | ミーティングルームに参加している人を確認 |
| ④Q&A | ウェビナー中に質問したり発表者・座長が質問に答えたりすることができます |
| ⑤チャット | 特定の参加者や全員に対して文章やファイルを送信 |
| ⑥画面の共有 | セッション聴講者にパソコンの画面を共有 |
| ⑦挙手 | 質疑がある場合こちらを使用します |
| ⑧退出 | ZOOMから退出する場合 |
| ⑨情報 | ミーティングルーム名(会場名)やURL等を確認 |
| ⑩表示 | ギャラリービューとスピーカービューの切替 ギャラリービュー:参加者を一覧で表示 スピーカービュー:話している方の画面のみ表示 |
マイク・スピーカーの設定
内蔵のマイク・スピーカでも最低限の通話は可能ですが、演者・座長の方は、ビデオ会議用のスピーカ・マイクを 外付けをされることを推奨します。
ヘッドセットなどを利用することで、相手の声が聞き取りやすく、またエコーによるハウリングなどの問題を防ぎます。
また、ワイヤレスのイヤホンマイクを用いる場合には、接続前に十分な充電がなされているか確認しておいてください。有線マイクを利用する場合は、事前に音声品質の確認を十分にしてください。
入室時の音声はミュートになっています。
音声はミュートのまましておいてください。
質問時や座長に指名され、発言の必要がある時のみミュートを解除してください。
「ミュート解除」横の▲をクリックすると設定を変更できます。
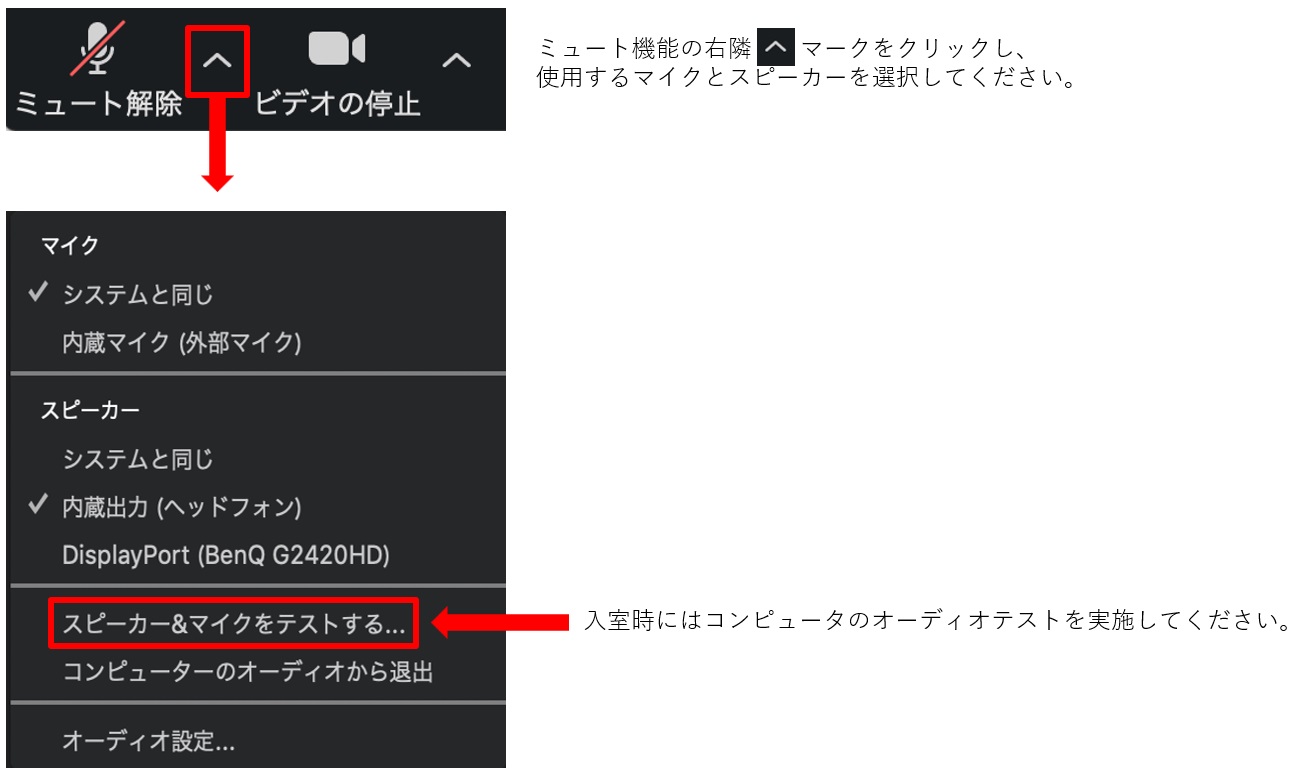
ビデオの開始

カメラアイコンをクリックすることでON/OFFを切換えます。
仮想背景設定
仮想背景として、自分で画像をアップロードすることもできます。
例:カメラが16:9に設定されている場合、1280ピクセル×720ピクセル、または1920ピクセル×1080ピクセルが最も適したサイズとなります。

「ビデオの開始」横の▲をクリックすると仮想背景の設定が表示されます。
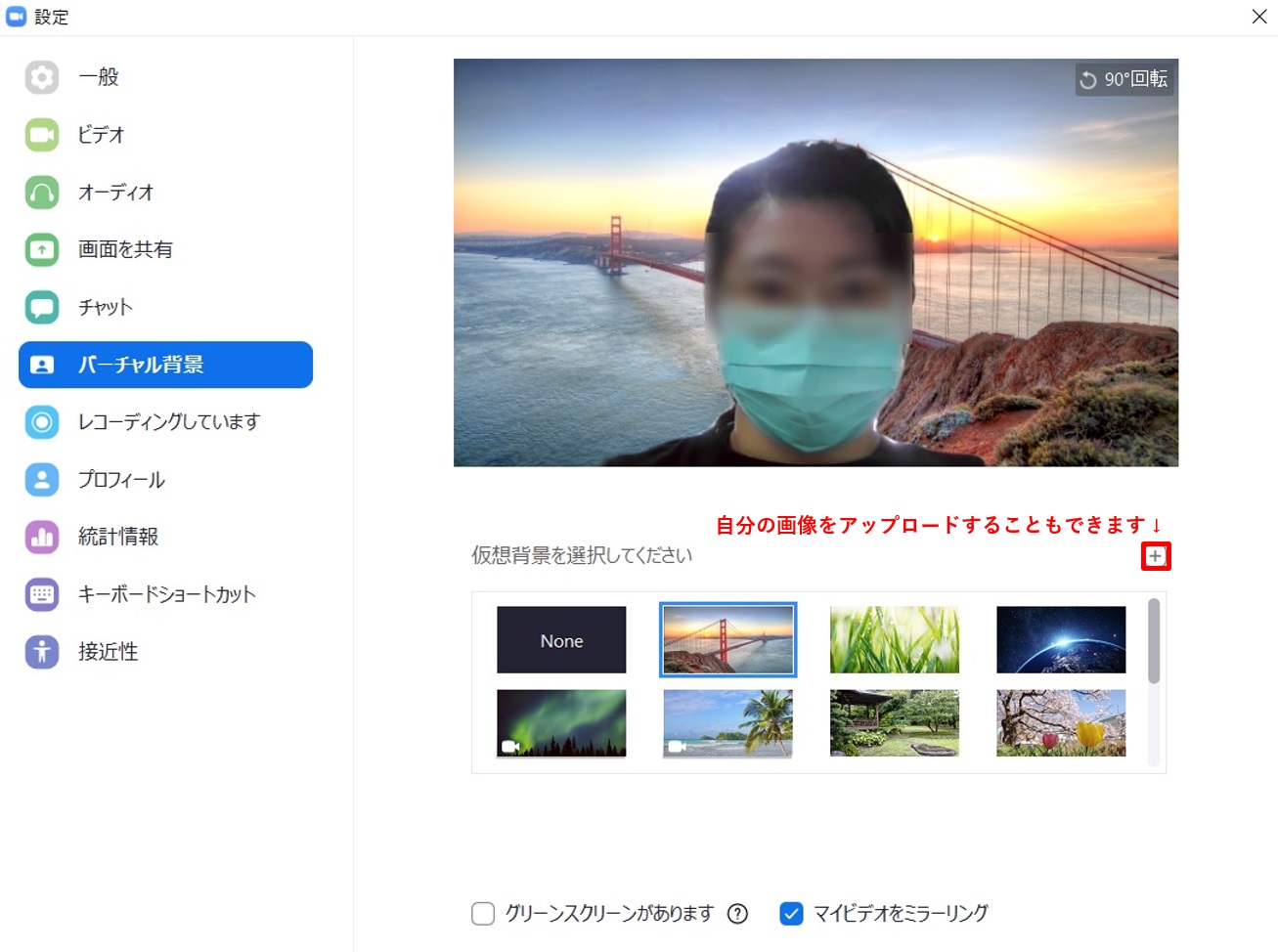
お問い合わせをご希望のお客さまへ
操作方法に関するお問い合わせ、製品の導入検討のお問い合わせなど
お客さまの疑問にお答えする各種サポート・サービスについてご案内します。
