スマートカンファレンス ヘルプ
オンライン会場閲覧
Q
Zoomによる動画再生
事前に動画を作成し再生する方法の1つとしてお考えください。
こちらのメリットとしては
- ウインドウサイズで開きますが相手には全画面で表示されます。
- コントロール部分が相手には見えません。
(他のプレーヤーの場合、この部分が表示されます) - 再生終了後は最後の画像で停止し、共有解除にはならない。
といった事です。
運用するにあたり、必ず自身でZoomを開始し、再生可能か確認してから本番に臨んでください。
- 共有したい動画がどこに保存してあるか確認しておきます。
- 画面共有をクリックし、共有画面選択ウインドウを出します
- ウインドウ上部センターにある「詳細」タブを選択します。
- このウインドウ内にある「ビデオ」を選択します(「サウンドを共有」「ビデオクリッ プに最適化」に自動でチェックが入ります)。

- 共有をクリックします。
- 「ファイルを開く」ウインドウが開きますので、画面共有するファイルを選択し開きます。
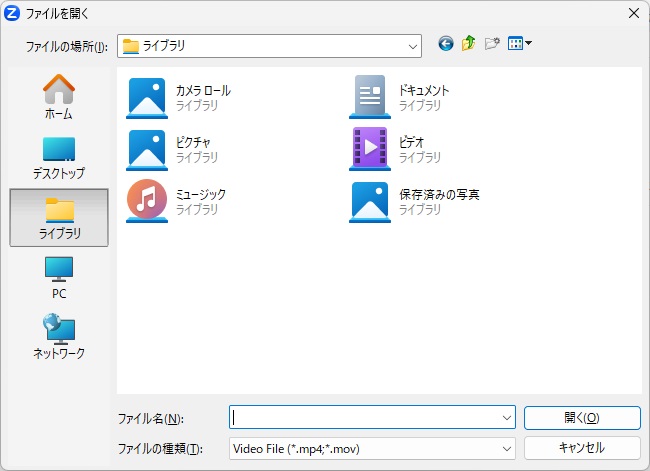
- プレーヤー画面が表示されます。
この時ビデオは最初の画像で停止しています。再生ボタン▶を押して開始します。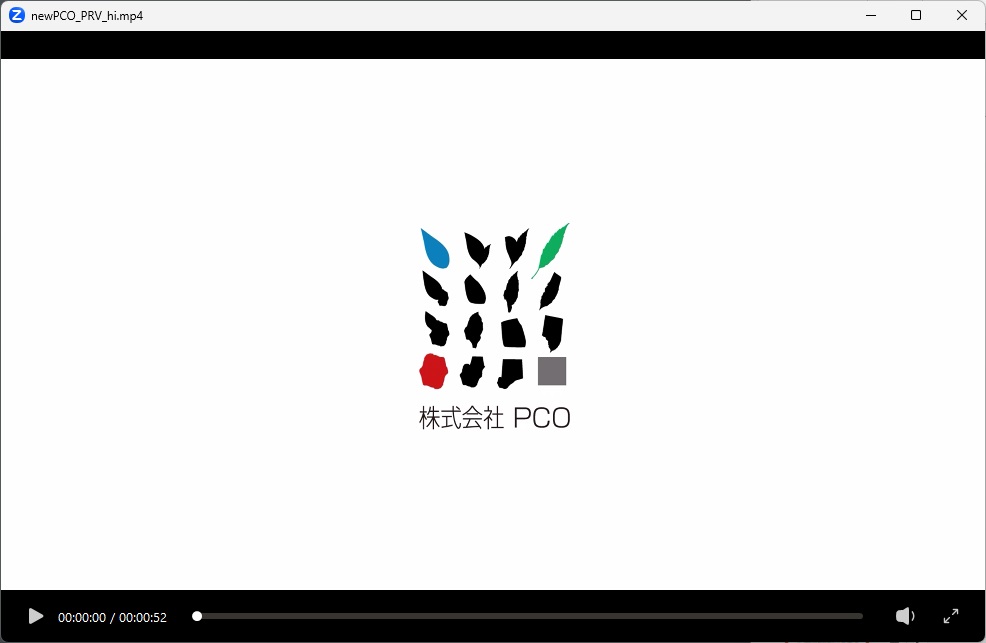
- 最後の画像まで再生しましたらウインドウを閉じるか共有を解除してください。
動画作成の注意事項
動画については、mp4とmovファイル(H.264 AVC CODEC) で、フルハイビジョン(1920×1080)のサイズまで再生可能です。
※注意として
まれに、フレームレートが30の場合、画像の切り替わりで前の画が表示される場合があります。
フレームレートが24の場合は、このような現象はおきません。
上記の事が出来ない場合はZoomの設定>画面共有>詳細で、
ハードウェア アクセラレーション「ビデオ共有」のチェックを外して確認をお願いします。
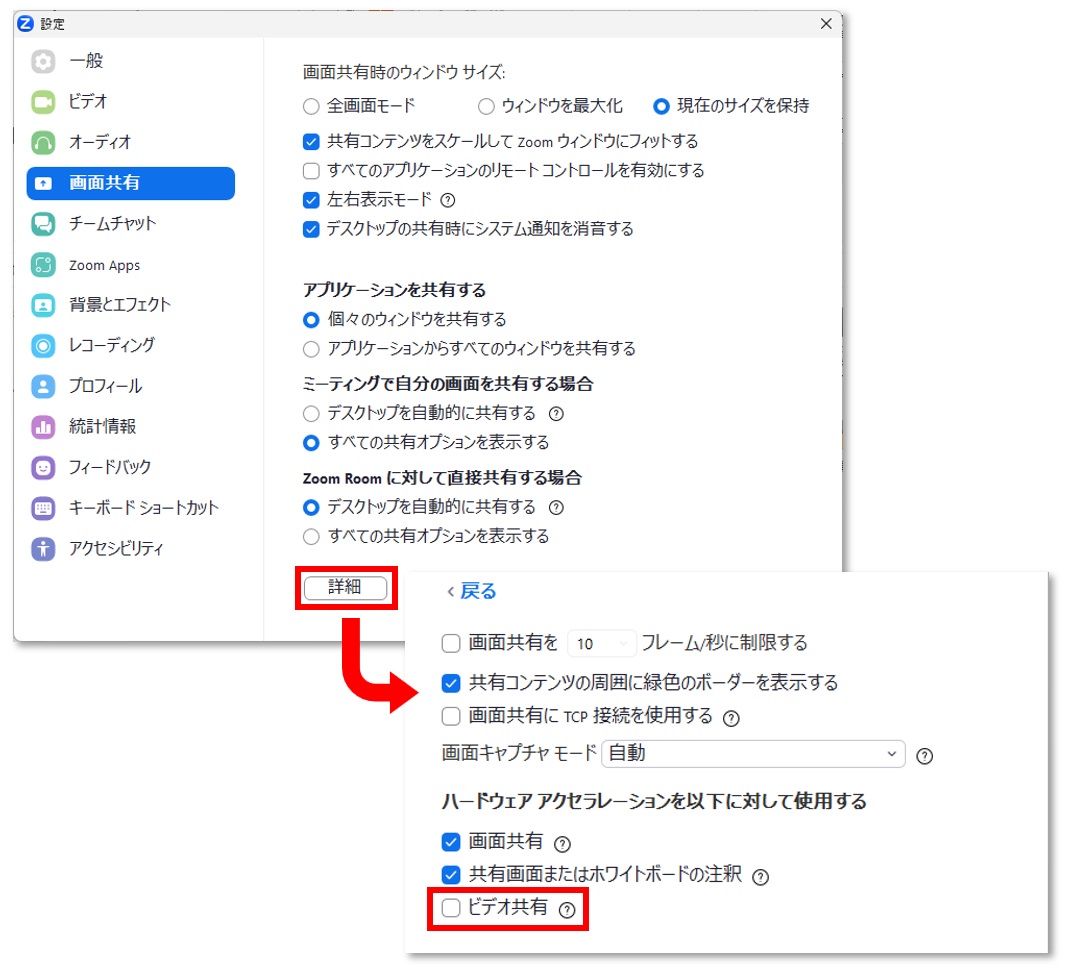
お問い合わせをご希望のお客さまへ
操作方法に関するお問い合わせ、製品の導入検討のお問い合わせなど
お客さまの疑問にお答えする各種サポート・サービスについてご案内します。
