スマートカンファレンス ヘルプ
Q
プリンターの接続設定
QRコード印刷を行うにあたり、送付したプリンターとの接続・印刷方法を確認頂きます。
送付機器として、
- プリンター canon LBP221
- アクセスポイント Wi-Fiルーター 設置についてはこちら
- パソコン・タブレット(必要に応じて)
送付した機器を設置し電源を入れてください。
プリンターはネットワークに接続済みの状態でお送りさせて頂きました。
パソコン・タブレットについては下記のSSIDネットワークに接続ください。
このネットワーク内でのみプリント可能です。
 ̄ ̄ ̄ ̄ ̄ ̄ ̄ ̄ ̄ ̄ ̄ ̄ ̄ ̄ ̄ ̄ ̄ ̄ ̄ ̄ ̄
SSID:PCO_QR-1
Password:pcosmartconf
_____________________________________
プリンターの接続方法(windows11を推奨します)
上記ネットワーク内に接続しましたら、
「ウインドウズ」>「設定」>「Bluetoothとデバイス」>「プリンターとスキャナー」
と進み、こちらで「デバイスの追加」(下図)をクリックします。
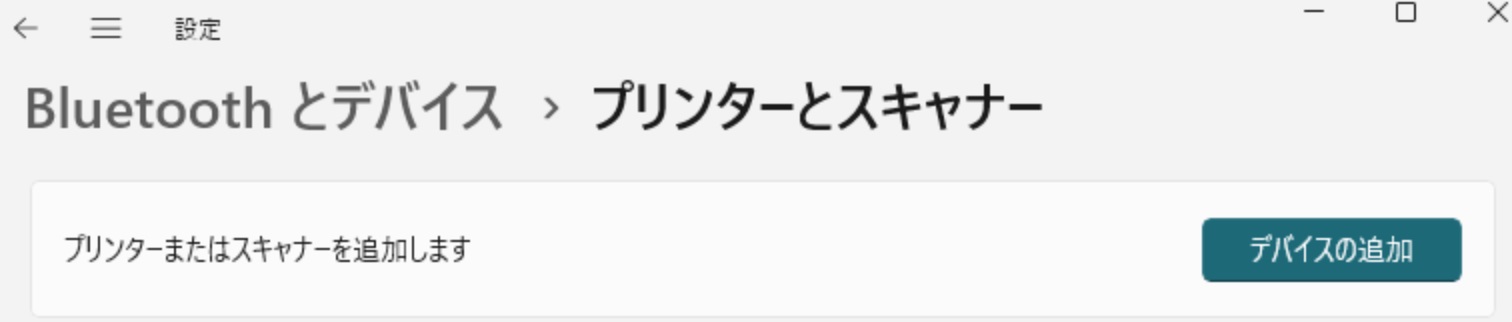
お送りしたプリンターの名称「Canon LBP221」が表示されますので「デバイスの追加」 をクリックしてください。
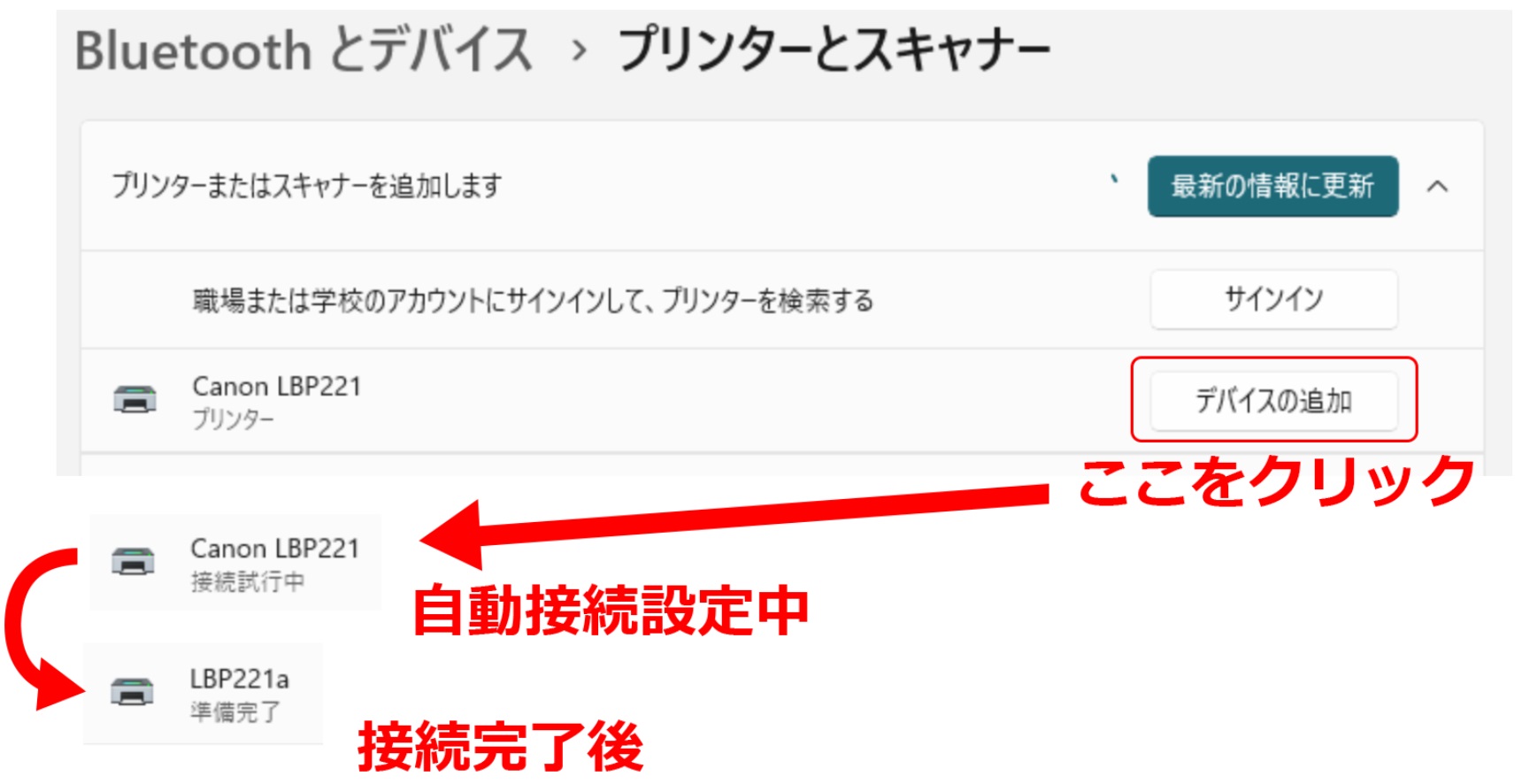
準備完了と共に、デバイス名が「LBP221a」となります。これで準備完了です。
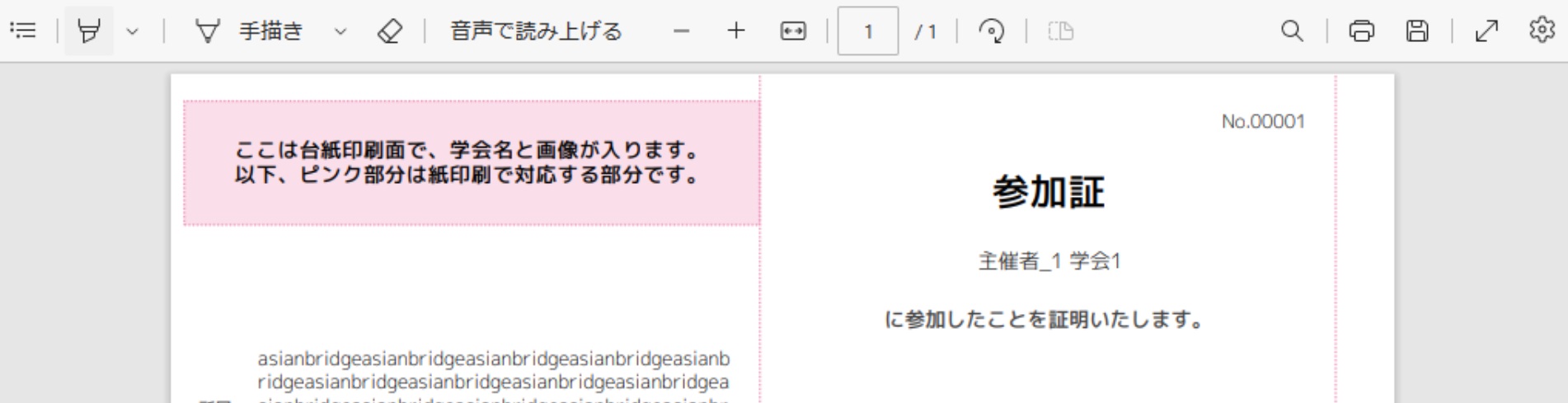 |
QRコードをスキャンし、表示されたPDFをプリントします。 |
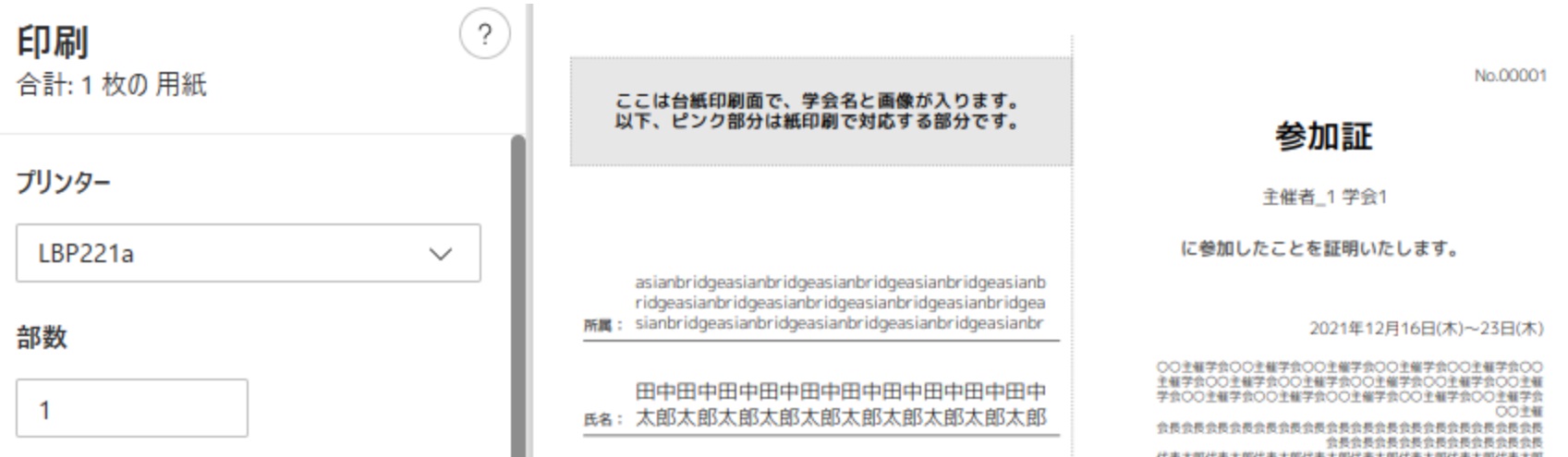 |
プリンターのマークをクリックし、 プリンター「LBP221a」を選択して印刷を行います。 |
印刷する場合、必ず「実際のサイズ」か縮尺100%にて印刷してください。
macOSを利用される場合、上記ネットワークに接続し、プリンターの選択箇所にて
LBP-221aを選択することにより印刷を行うことが出来ます。
標準以外の印刷設定について
先に紹介したドライバーのインストールはマイクロソフト提供のもので細かい設定は行えません。
各種設定を行う場合はCanonHPより専用ドライバーのインストールが必要です。(PCの場合のみ)
こちらよりダウンロードいただきインストールしてください。
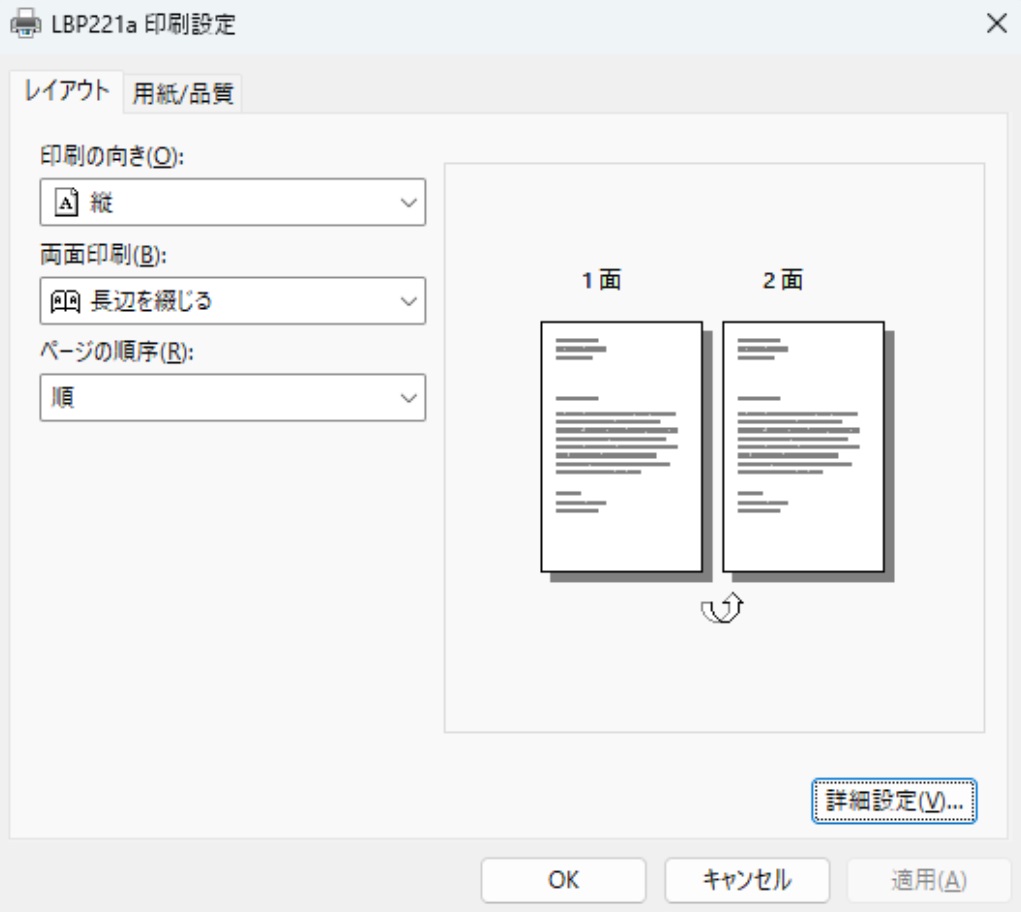 |
Microsoft IPP Class Driver使用時のプリンタープロパティ。 A4サイズといったものなら問題無く使用できます。 |
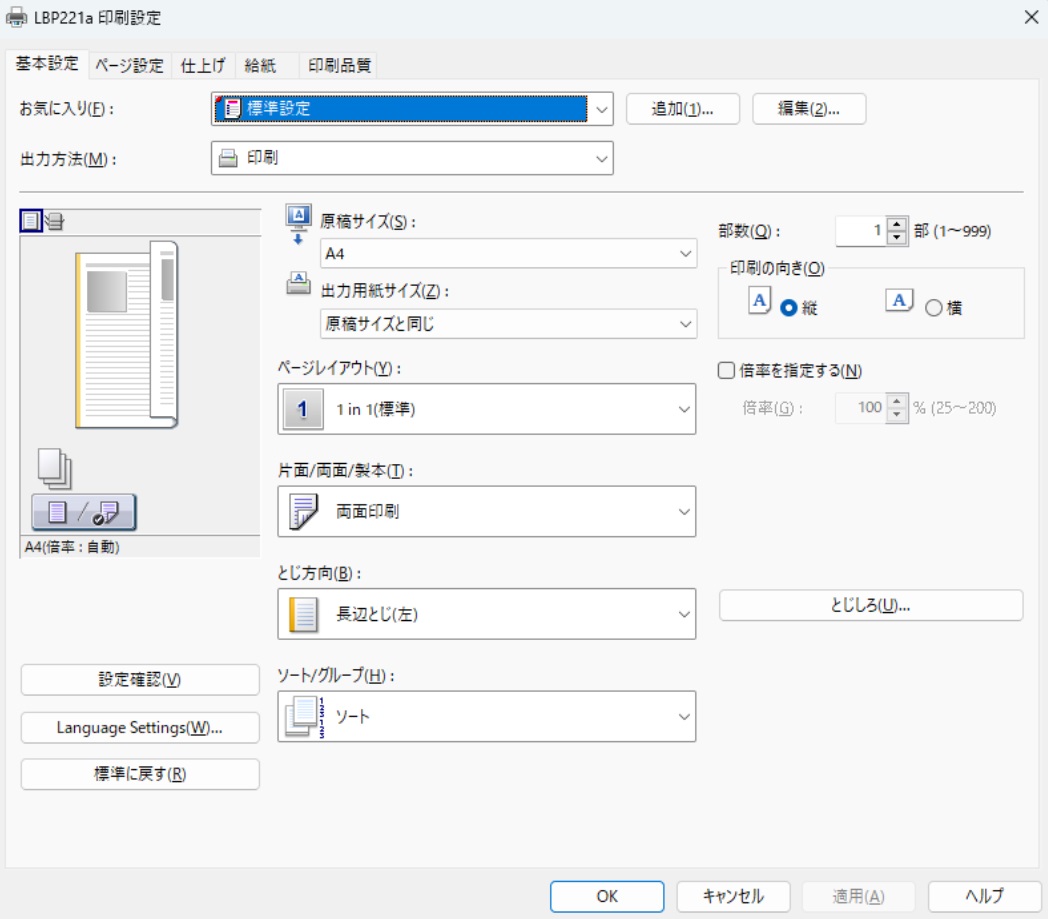 |
Canon LBP221 CARPS2ドライバー使用時のプリンタープロパティ。 各種用紙設定を行う場合はドライバーのダウンロードを行ってご利用ください。 |
参加証を印刷するには専用ドライバーを使用しなくても問題無く印刷できます。
別のものを印刷する際に必要に応じてご使用ください。
また、ドライバーの変更は必ず知識のある方にお願いします。印刷にエラーが発生してもこちらでは対応しかねます。
お問い合わせをご希望のお客さまへ
操作方法に関するお問い合わせ、製品の導入検討のお問い合わせなど
お客さまの疑問にお答えする各種サポート・サービスについてご案内します。
