スマートカンファレンス ヘルプ
Q
スピーカー依頼メール送付方法
依頼メールひな形の作成
本文に「%URL%」は必ず含め、3000文字以内で入力してください。
メール送信確定時に候補者のユーザー登録URLが自動発行され、「%URL%」部分に表示されます。
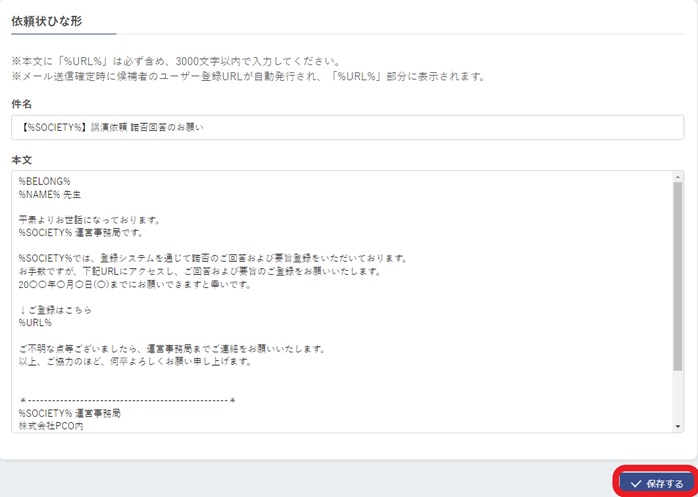
以下のタグをお使いください。
- %BELONG% → 候補者所属
- %NAME% → 候補者氏名
- %SOCIETY% → 学会名
本文を入力できたら右下の「保存する」ボタンをクリックしてください。
送付先の指定
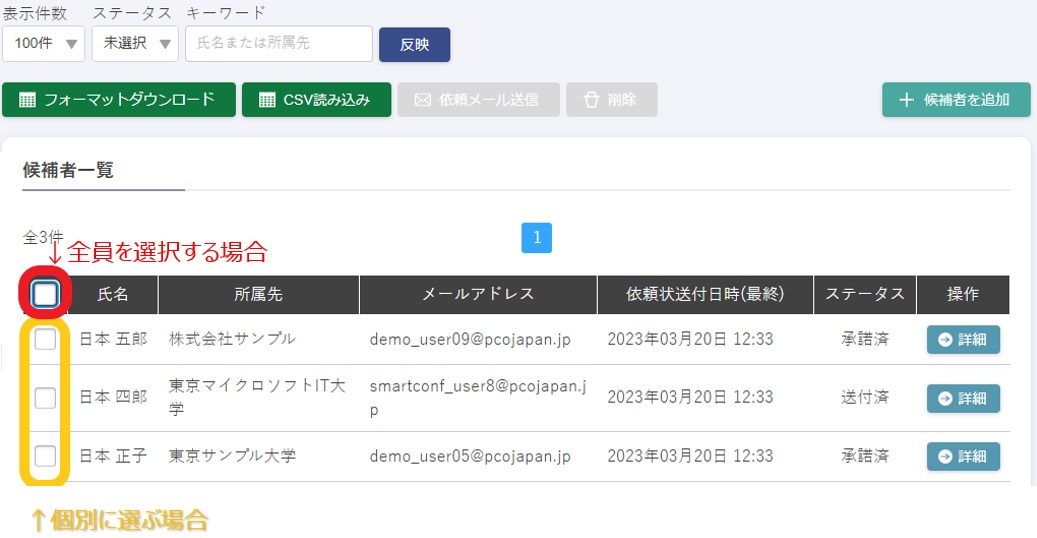
依頼メールを個別に送付する場合は名前の左横のチェックボックスをクリックしてください。
全員に一括で送信する場合はリスト一番上のチェックボックスをクリックしてください。
100件以上ある場合は、表示件数を「全て」に変更し、「反映」ボタンを押してからチェックボックスをクリックしてください。
依頼メールの送信方法
送付者を指定すると、「依頼メール送信」ボタンが有効になるのでクリックしてください。
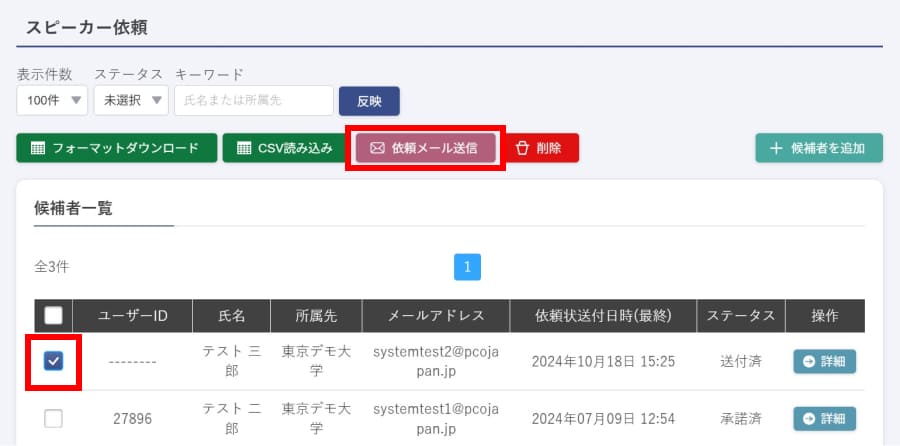
「依頼メール送信」ボタンをクリックすると、「①メール文作成」の画面が表示されます。
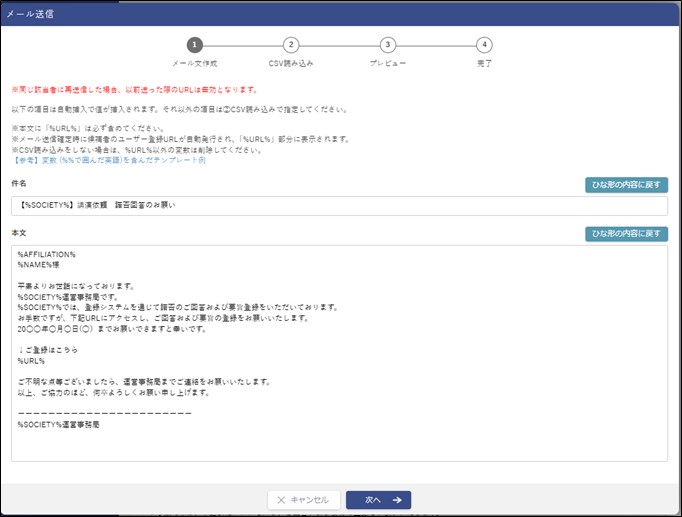
送信する文章をご確認いただき、変更なければ「次へ→」ボタンをクリックしてください。
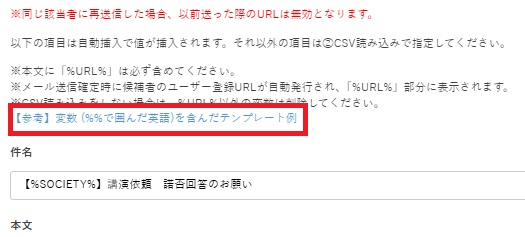
「②CSV読み込み」のポップアップが表示されます。
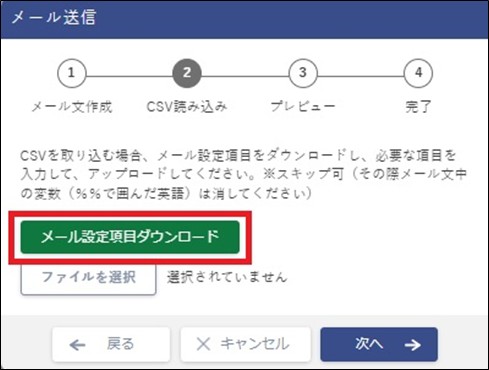
メール設定項目をダウンロードし、それぞれの宛先ごとの項目内容等を確認して必要があれば編集後、「ファイルを選択」からアップロードしてください。
- メール設定項目をダウンロードしてそれをアップロードすることををスキップし、次へ進むと、氏名・所属等の変換が行われず、変数(%%で囲んだ英語)がそのまま送信されてしまいます。
- 「※スキップ可」とありますが、これは「①メール文作成」の画面で変数を使わず直接文章を打ち込んだ場合にスキップすることができるという意味です。スキップする場合は、一旦戻ってメール文中の変数(%%で囲んだ英語)を削除してください。また、%URL%は必ず挿入してください。
「③プレビュー画面」が表示されます。
この画面で学会名、所属、氏名、メールアドレスが反映されたメール文章を確認することができます。最終確認をお願いします。
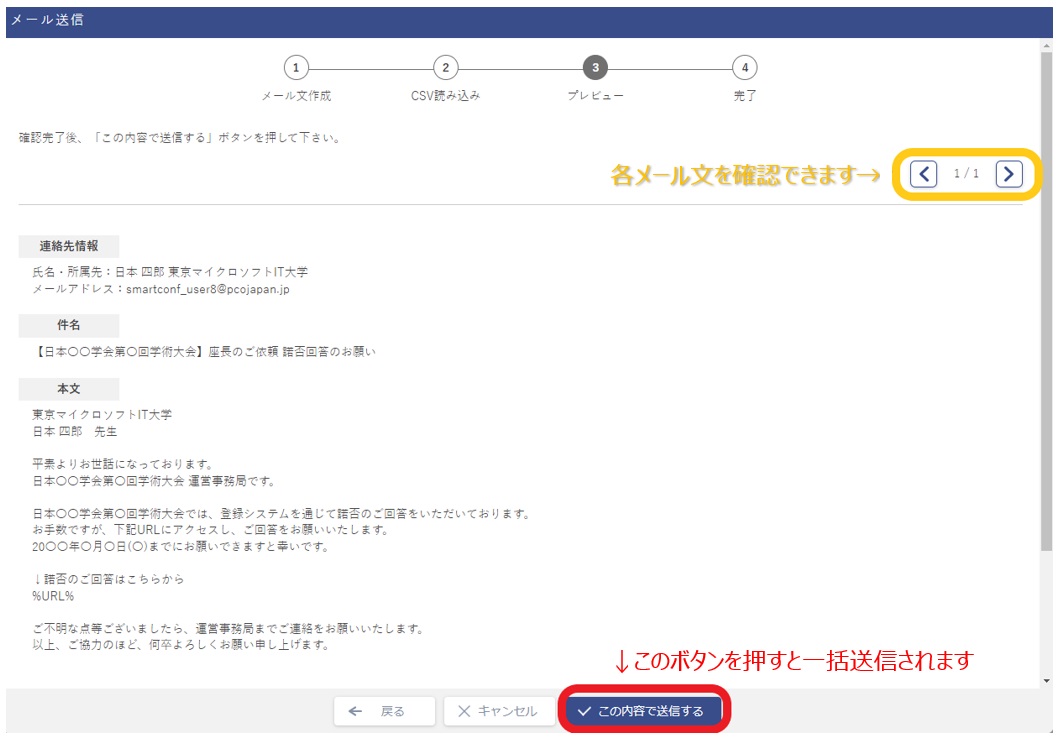
すべて確認が終了したら「✓この内容で送信する」ボタンを押し、送信を完了してください。
- 依頼者が送信されたメールのURLから依頼を承諾すると、ステータスが「承諾済」に変わります。
|スピーカーの回答画面
スピーカーに届いたメールのURLをクリックすると、「諾否回答・新規アカウント登録」画面へ移動します。
<回答を省略しない場合の画像 日本語>
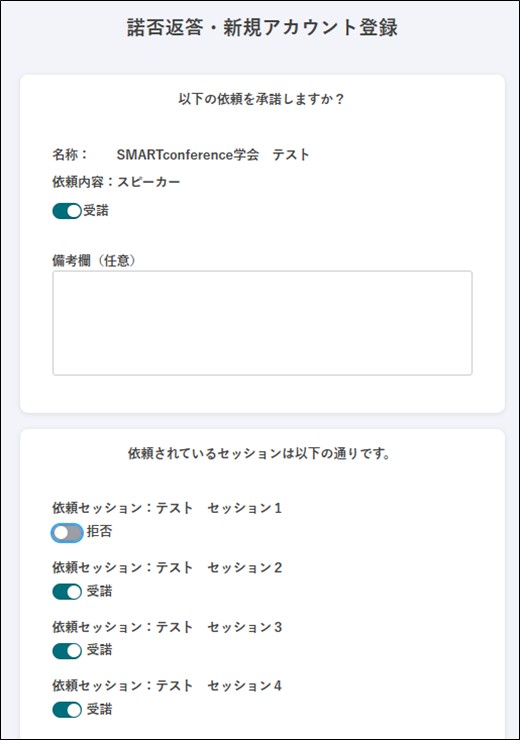
スピーカー候補者はセッションごとに諾否を回答できます。
<回答を省略しない場合の画像 英語>
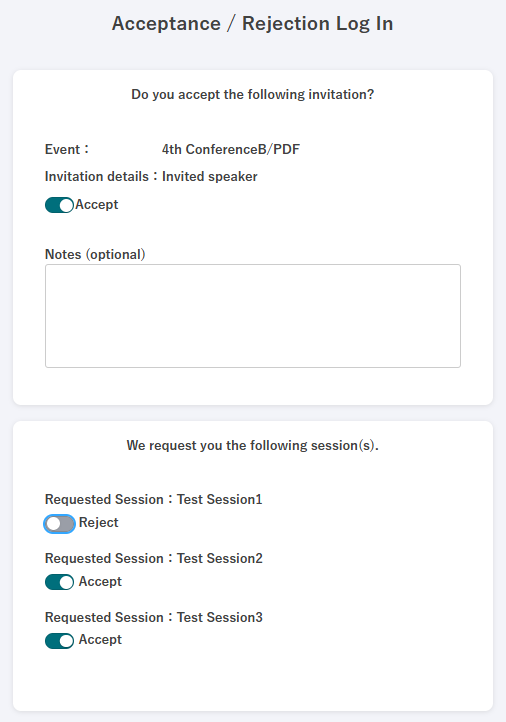
スピーカー候補者はセッションごとに諾否を回答できます。
<回答を省略した場合の画像 日本語>
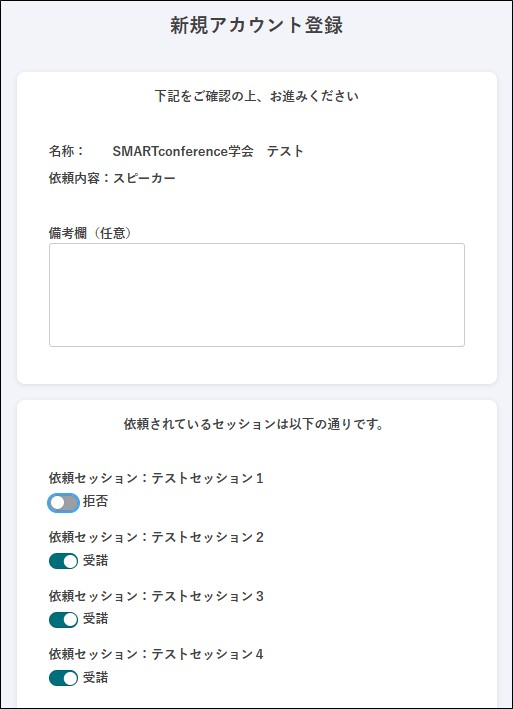
スピーカー候補者はセッションごとに諾否を回答できます。
<回答を省略した場合の画像 英語>
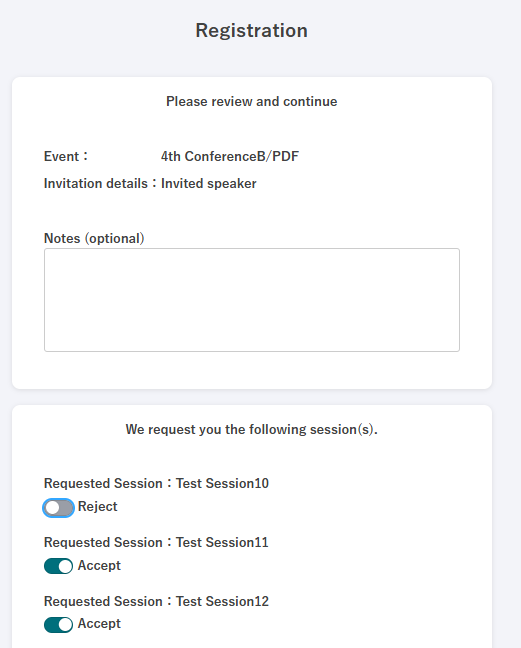
スピーカー候補者はセッションごとに諾否を回答できます。
<SMART Conferenceのアカウントがある場合 日本語>
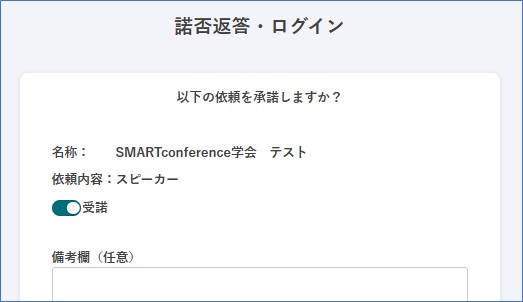
「諾否返答・ログイン」と表示されます。
<SMART Conferenceのアカウントがある場合 英語>
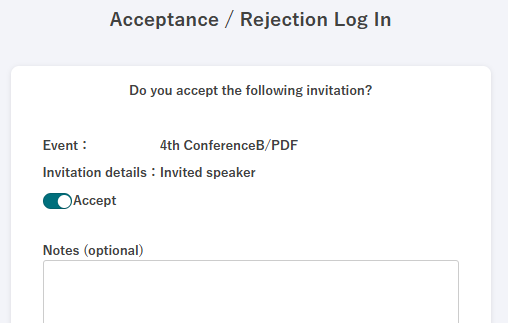
「Acceptance/Rejection Log in」と表示されます。
<SMART Conferenceのアカウントがない場合(新規登録が必要)日本語>
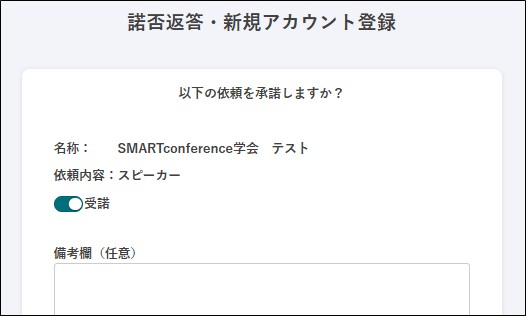
「諾否返答・新規アカウント登録」と表示されます。
<SMART Conferenceのアカウントがない場合(新規登録が必要)英語>
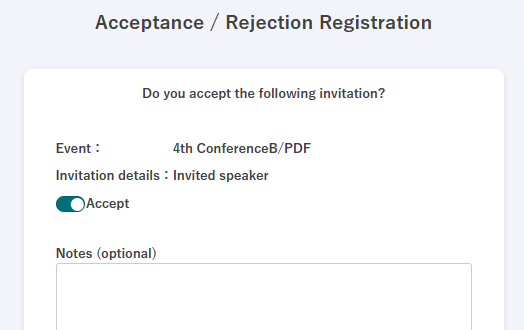
「Acceptance/Rejection Registration」と表示されます。
スピーカーの方へのご案内は、こちらのページをご活用ください。
日本語:指定演題依頼(スピーカー依頼)の諾否回答手順
英語:Accept/Reject a Speaker Request
お問い合わせをご希望のお客さまへ
操作方法に関するお問い合わせ、製品の導入検討のお問い合わせなど
お客さまの疑問にお答えする各種サポート・サービスについてご案内します。
