スマートカンファレンス ヘルプ
ユーザー管理
Q
ユーザーへのメール送信手順(ユーザー管理)
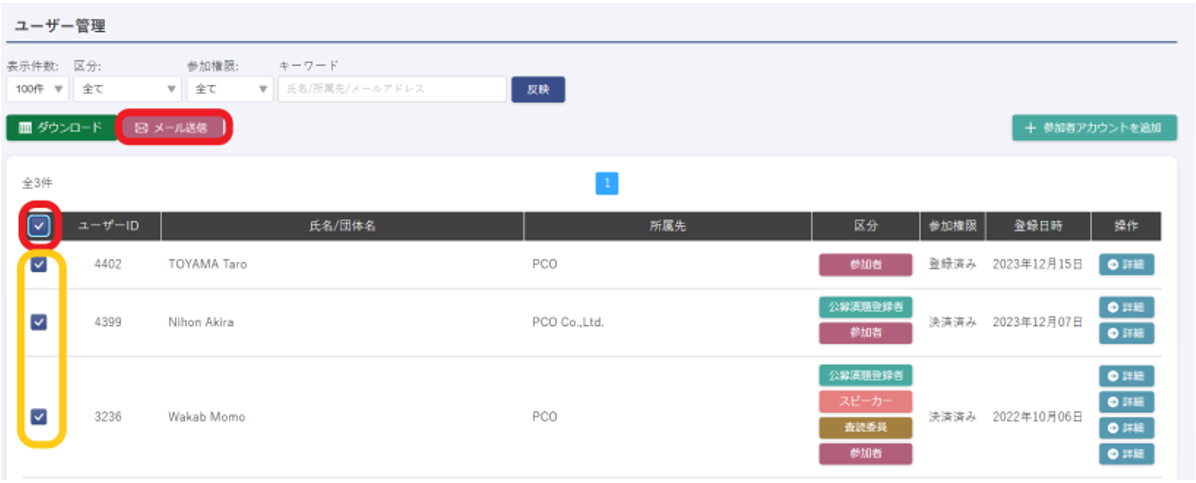
メールを個別に送付する場合は名前の左横のチェックボックスをクリックしてください。
全員に一括で送信する場合はリスト一番上のチェックボックスをクリックしてください。
※100件以上ある場合は、表示件数を「全て」に変更し、「反映」ボタンを押してからチェックボックスをクリックしてください。
チェックボックスをクリックすると「メール送信」ボタンが有効になります。
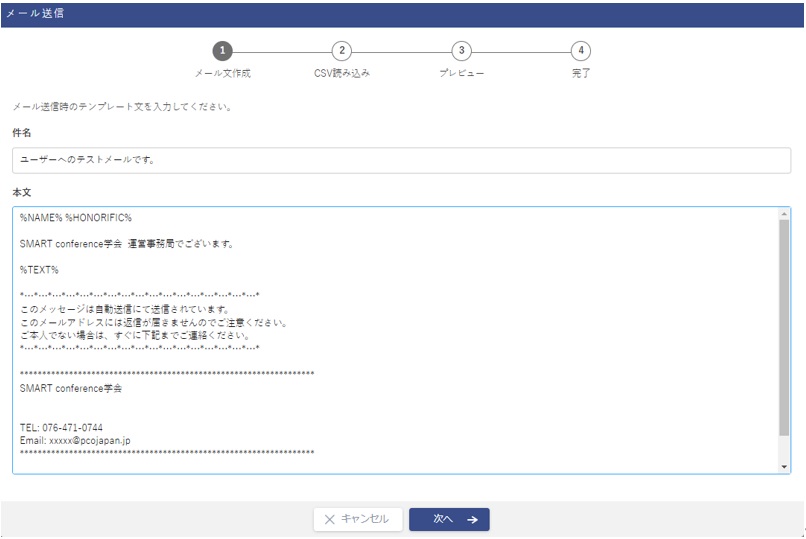
- 「メール送信」ボタンをクリックすると、メール文作成用の画面が表示されます。
- 件名、本文を入力してください。
※デフォルトで短い文章が表示されます。
〈タグ例〉
- %AFFILIATION% → 所属に変換されます。
- %NAME% → 氏名に変換されます。
- %HONORIFIC% → 敬称に変換されます。
- %TEXT% → 文章に変換されます。
その他にも%HONORIFIC%など本文に打ち込んだ後、後ほどダウンロードするCSVにてタグに対応する項目を作成していただくと、CSVアップロードの際に自動的にメール本文にデータが反映されます。
- 送信する文章をご確認いただき、変更なければ「次へ→」ボタンをクリックしてください。
- 「②CSV読み込み」ポップアップが表示されます。
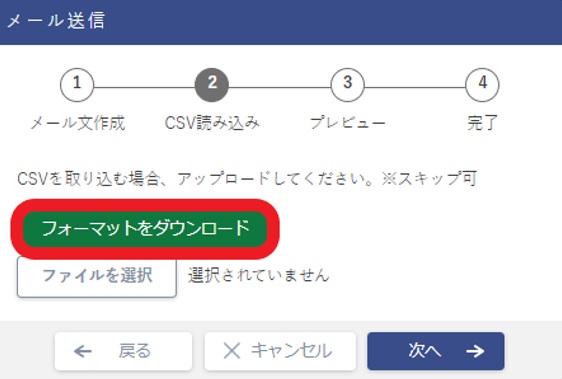
フォーマットをダウンロードし、編集後、「ファイルを選択」からアップロードしてください。
- ここをスキップし、次へ進むと、氏名・所属等の変換が行われません。
- 「※スキップ可」とありますが、これは「①メール文作成」の画面で直接文章を打ち込んだ場合にスキップすることができるという意味です。
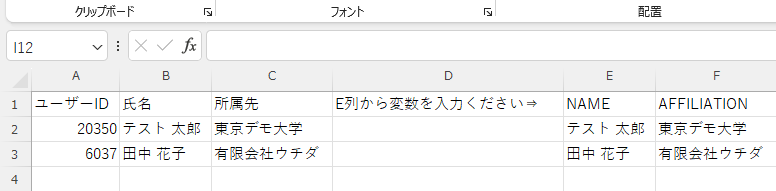
フォーマットをダウンロードし、変数を入力してください。
(氏名と所属は %NAME% と %AFFILIATION% として使用できるようにすでに入力されています。必要がなければ削除、上書きしてください。このほかにも変数を入力したい場合はG列以降に入力することで可能です。)
※CSVを開いたときに、設定によって空欄がわかりにくくなっている可能性があります。
E列から連続してデータを入力してください。
<CSV入力例>

E列から、本文に入力済みのタグに対応する項目の設定を行ってください。
「③プレビュー画面」が表示されます。この画面で学会名、所属、氏名、メールアドレスが反映されたメール文章を確認することができます。最終確認をお願いします。
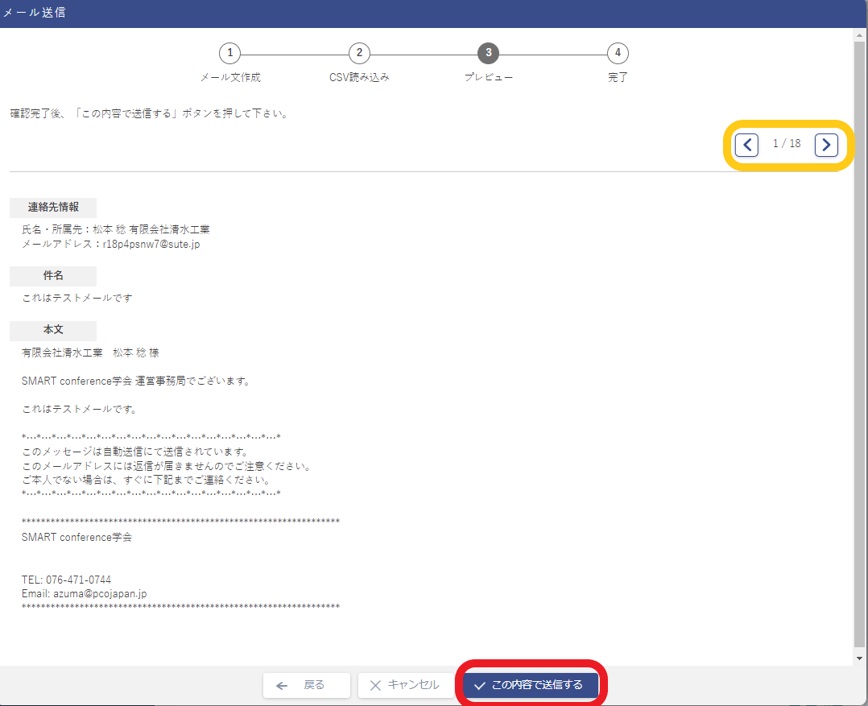
すべて確認が終了したら「✓この内容で送信する」ボタンを押し、送信を完了してください。
お問い合わせをご希望のお客さまへ
操作方法に関するお問い合わせ、製品の導入検討のお問い合わせなど
お客さまの疑問にお答えする各種サポート・サービスについてご案内します。
