スマートカンファレンス ヘルプ
Q
固定ページ・共通パーツ(特設サイト)
固定ページ・共通パーツは赤枠の部分から編集が可能です。
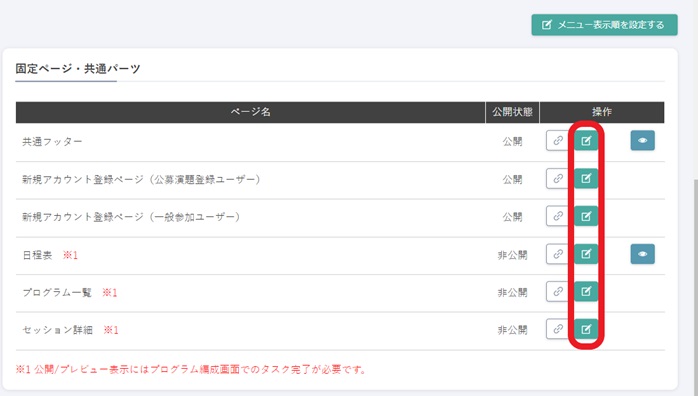
共通フッター
各ページ共通のフッターを設定できます。設定後はプレビューで確認可能です。
※サイト全体のCSS設定を変更したい場合はこちらのページにコード入力し、保存すると各ページ全てに反映されます。CSS設定として使用する場合は、公開/非公開の切り替えを「公開」にしてください。
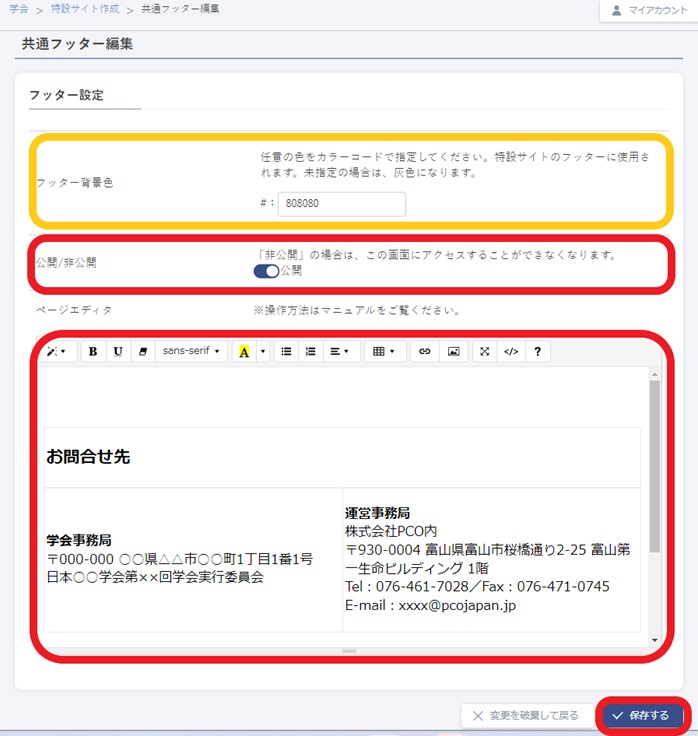
| フッター背景色 | フッター背景色を設定できます。未指定の場合は灰色になります。黄色枠 |
| 公開/非公開 | このページの公開/非公開を設定できます。 |
| ページエディタ | 表示したい情報を入力し「✓保存する」をクリックしてください。 例)枠の中にお問い合わせ先を入力した状態です。 |
新規アカウント登録ページ(公募演題登録ユーザー)
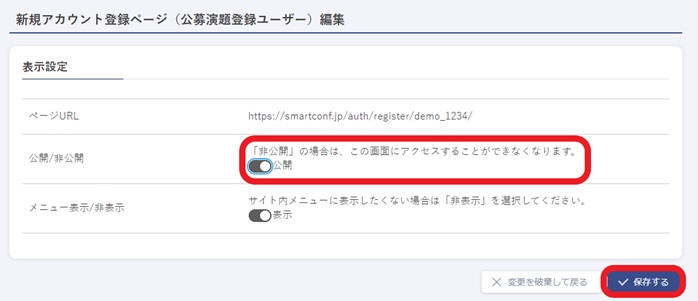
| 公開/非公開 | デフォルトで非公開に設定されています。赤枠のトグルボタンを「公開」に設定することで、新規アカウント登録ページにアクセスすることができるようになります。 |
| メニュー表示/非表示 | 特設サイトの左メニューにこのページリンクを「表示」するか、「非表示」するかをトグルボタンで選択できます。 |
設定を変更後「✓保存する」をクリックしてください。
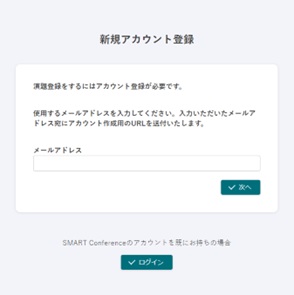
すでにSMART Conferenceのアカウントを持っている人は、画面下部の「✓ログイン」ボタンからログインしていただき、公募演題登録に進むことができます。
※特設サイト全体が完成していなくても、「公開/非公開」の項目を公開に設定し、URLをご案内することで、このページにのみアクセスすることが可能です。
新規アカウント登録ページ(一般参加ユーザー)
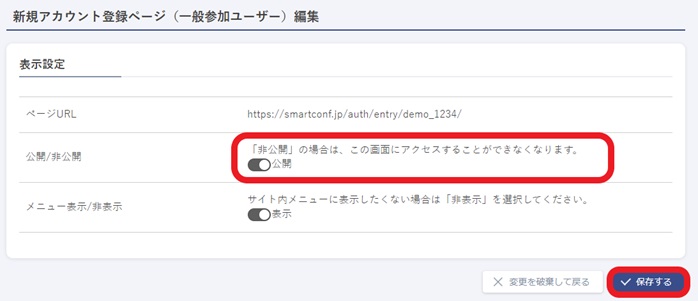
| 公開/非公開 | デフォルトで非公開に設定されています。赤枠のトグルボタンを「公開」に設定することで、新規アカウント登録ページにアクセスすることができるようになります。 |
| メニュー表示/非表示 | 特設サイトの左メニューにこのページリンクを「表示」するか、「非表示」するかをトグルボタンで選択できます。 |
設定を変更後「✓保存する」をクリックしてください。
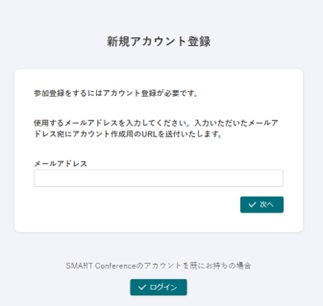
すでにSMART Conferenceのアカウントを持っている人は、画面下部の「✓ログイン」ボタンからログインしていただき、参加登録に進むことができます。
※特設サイト全体が完成していなくても、「公開/非公開」の項目を公開に設定し、URLをご案内することで、このページにのみアクセスすることが可能です。
日程表
日程表ページの設定画面です。
※ 公開/プレビュー表示にはプログラム編成画面でのタスク完了が必要です。
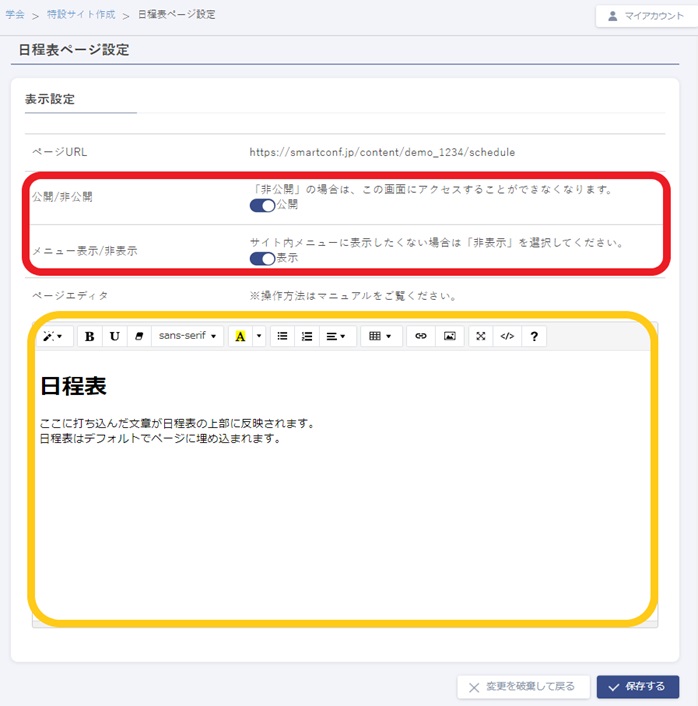
| 公開/非公開 | デフォルトで非公開に設定されています。赤枠のトグルボタンを「公開」に設定することで、日オンライン会場で日程表が確認できるようになります。 |
| メニュー表示/非表示 | 特設サイトの左メニューにこのページリンクを「表示」するか、「非表示」するかをトグルボタンで選択できます。 |
| ページエディタ | こちらは日程表のヘッダーとして表示されます。細かく設定をされる方はコード表示画面をご利用ください。 ※日程表はプログラム編成を元に作成され、ページに埋め込まれます。 |
<プレビュー画面>
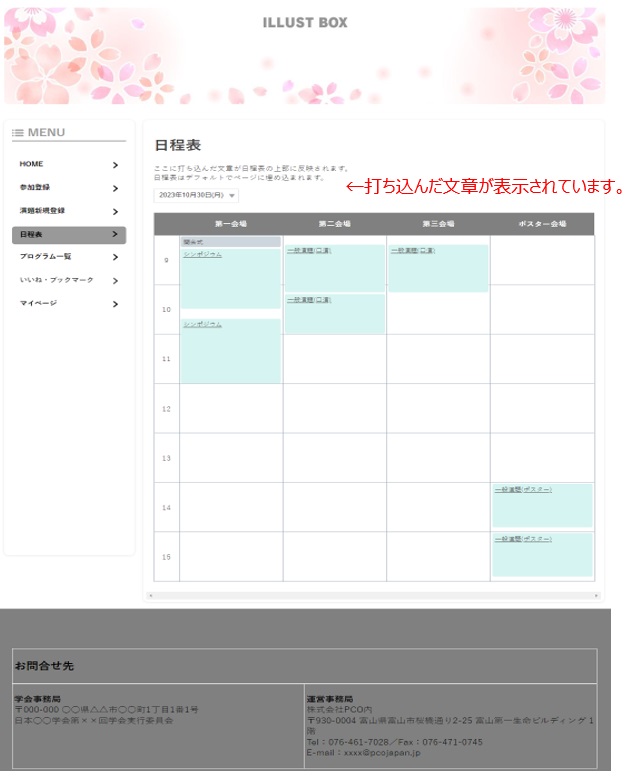
プログラム一覧
・プログラム一覧ページの設定画面です。
※ 公開/プレビュー表示にはプログラム編成画面でのタスク完了が必要です。
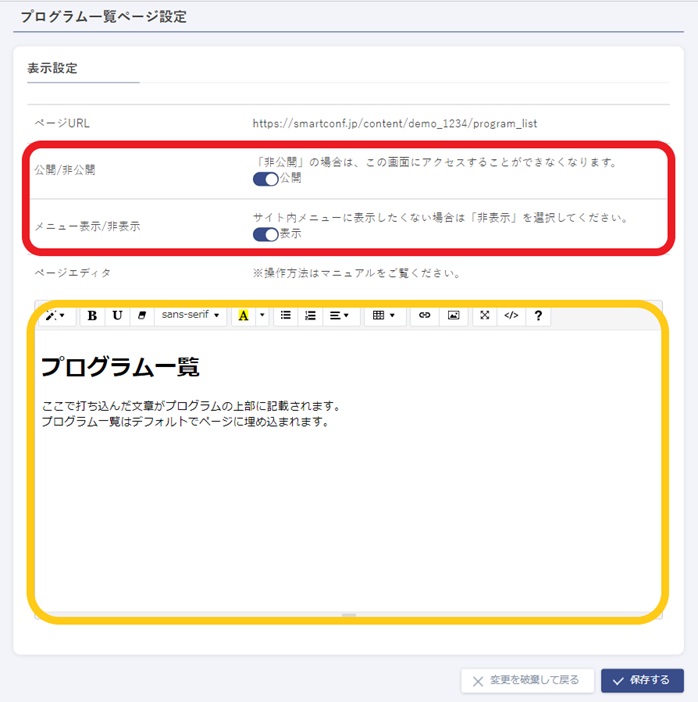
| 公開/非公開 | デフォルトで非公開に設定されています。赤枠のトグルボタンを「公開」に設定することで、プログラム一覧を表示できるようになります。 |
| メニュー表示/非表示 | 特設サイトの左メニューにこのページリンクを「表示」するか、「非表示」するかをトグルボタンで選択できます。 こちらはプログラムのヘッダーとして表示されます。細かく設定をされる方はコード表示画面をご利用ください。 |
| ページエディタ | プログラムはプログラム編成を元に作成され、ページに埋め込まれます。 |
<プレビュー画面>
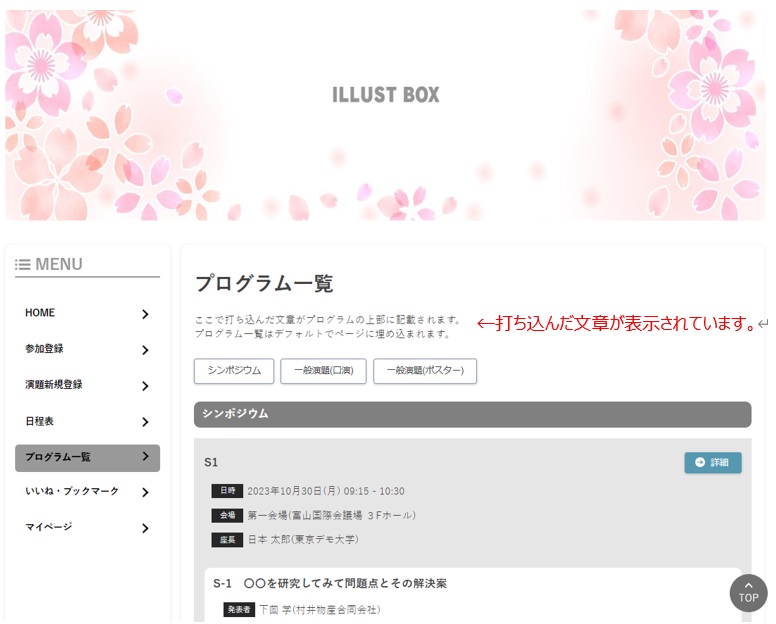
セッション詳細
セッション詳細ページの設定画面です。
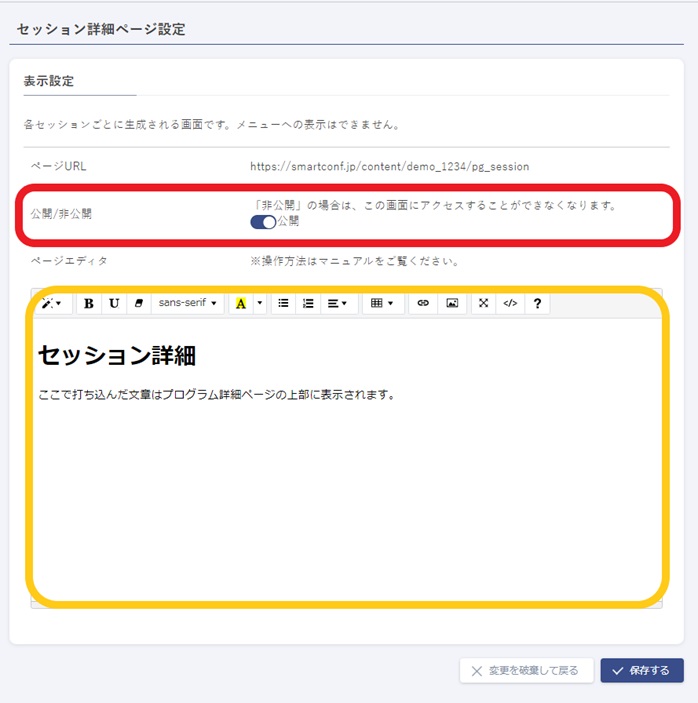
| 公開/非公開 | 公開に設定することで、プログラム一覧を表示することができます。 |
| ページエディタ | ここに打ち込んだ文書はプログラム詳細ページの上部に表示されます。 |
※ 公開/プレビュー表示にはプログラム編成画面でのタスク完了が必要です。
ユーザーがセッション詳細ページへアクセスするには、プログラムに表示される「→詳細」ボタンをクリックします。
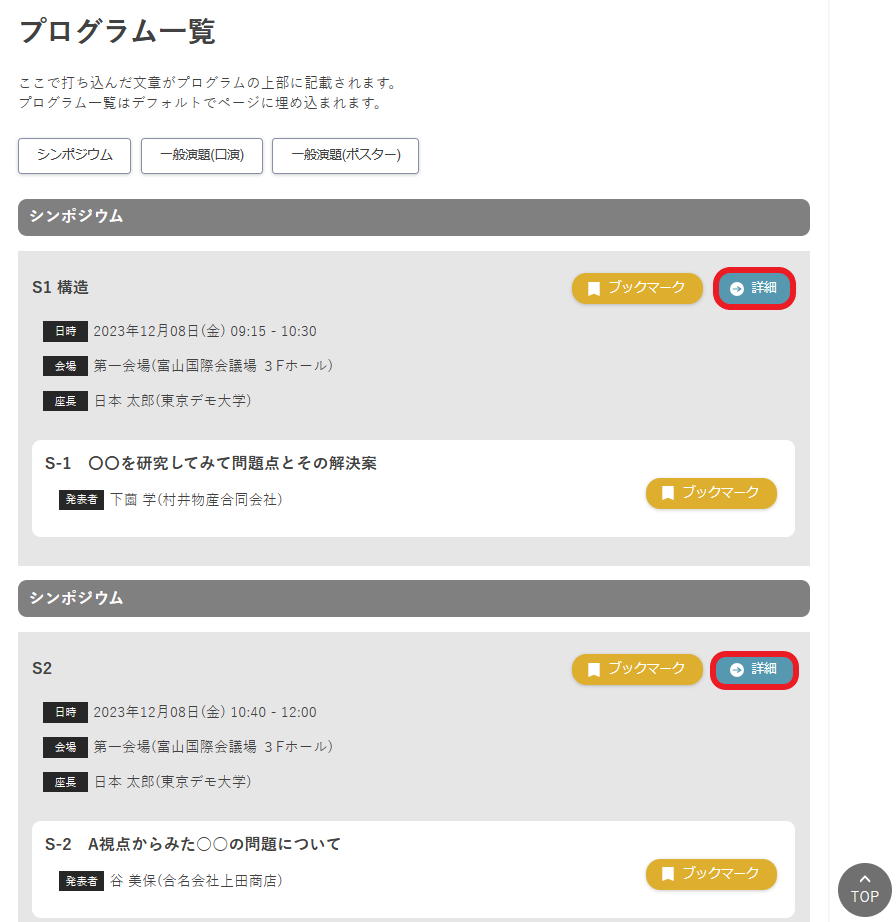
ユーザーが「詳細」ボタンを押すと「このページを閲覧するにはログイン及び参加登録が必要となります。」というメッセージが表示され、SMART Conferenceのログイン画面に切り替わります。
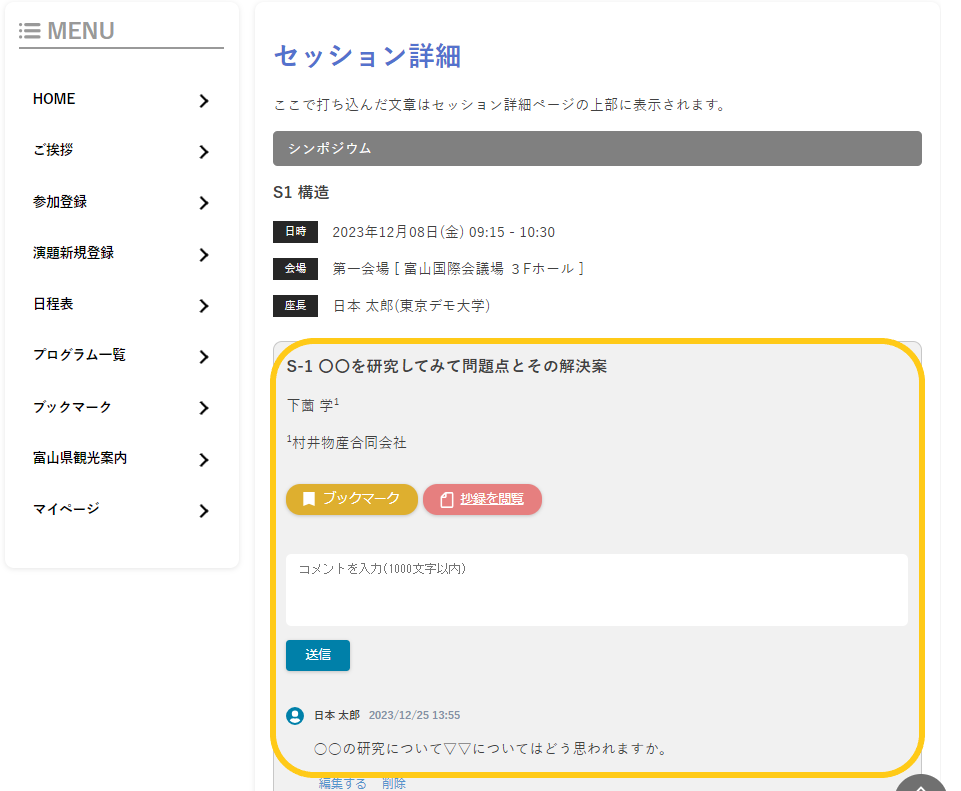
ログインするとセッションごとに詳細が表示され、「ブックマーク」「抄録閲覧」「コメント入力」をすることができるようになります。
※コメントは入力者以外のユーザーからも閲覧できます。
<ユーザー画面>
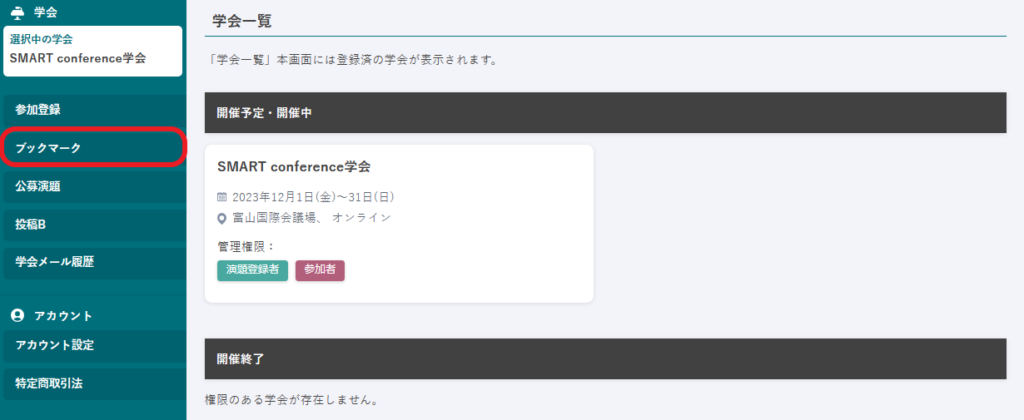 |
左側のメニューに「ブックマーク」の項目が表示されます。※参加登録が完了していない場合、ブックマークのバーは表示されません。 |
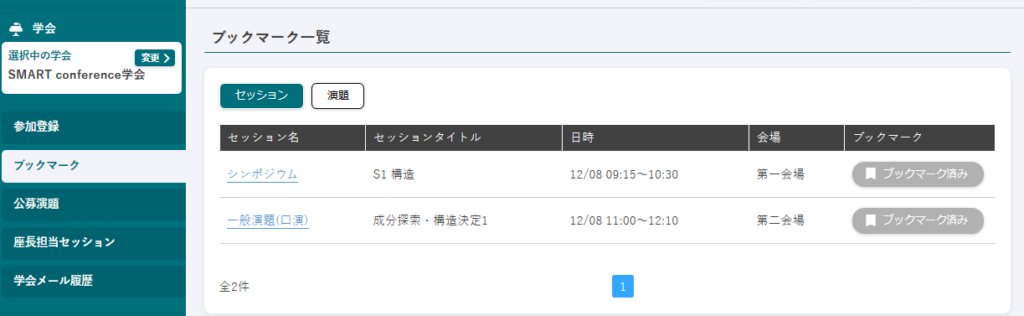 |
ユーザーがセッション詳細画面で「ブックマーク」を押すと「ブックマーク一覧」に反映されます。 |
固定ページ・共通パーツのURL取得
固定ページ・共通パーツは赤枠の部分からURLの取得が可能です。
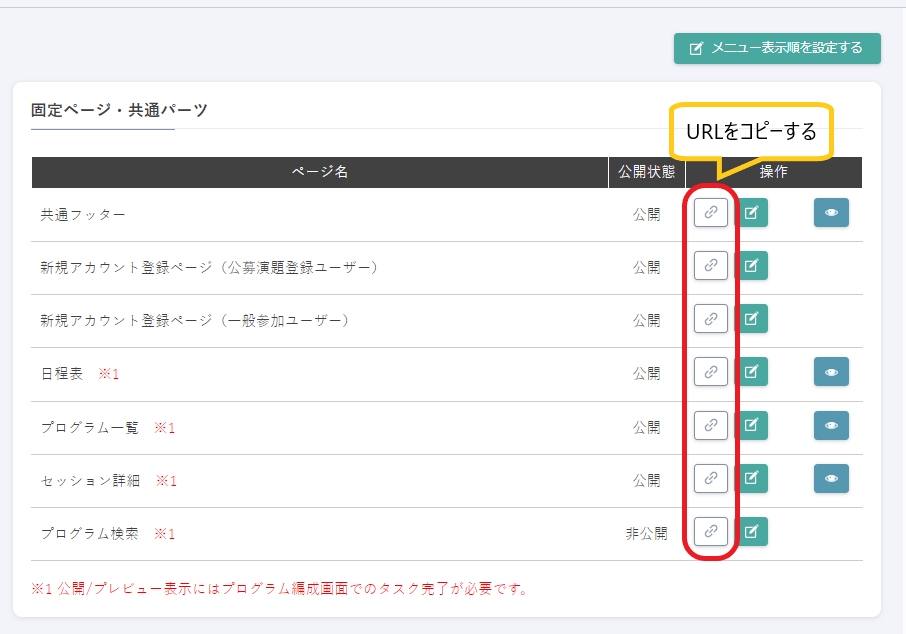
URLをコピーし、スマカン特設サイト以外にもリンクを設定することが可能です。
※特設サイト全体が完成していなくても、「公開/非公開」の項目を公開に設定し、URLをご案内することで、このページにのみアクセスすることが可能です。
お問い合わせをご希望のお客さまへ
操作方法に関するお問い合わせ、製品の導入検討のお問い合わせなど
お客さまの疑問にお答えする各種サポート・サービスについてご案内します。
