スマートカンファレンス ヘルプ
Q
演題登録項目の設定・編集手順(学会基本設定)
ここでは、ユーザーが演題登録を行う際の入力項目とその表示の設定が可能です。
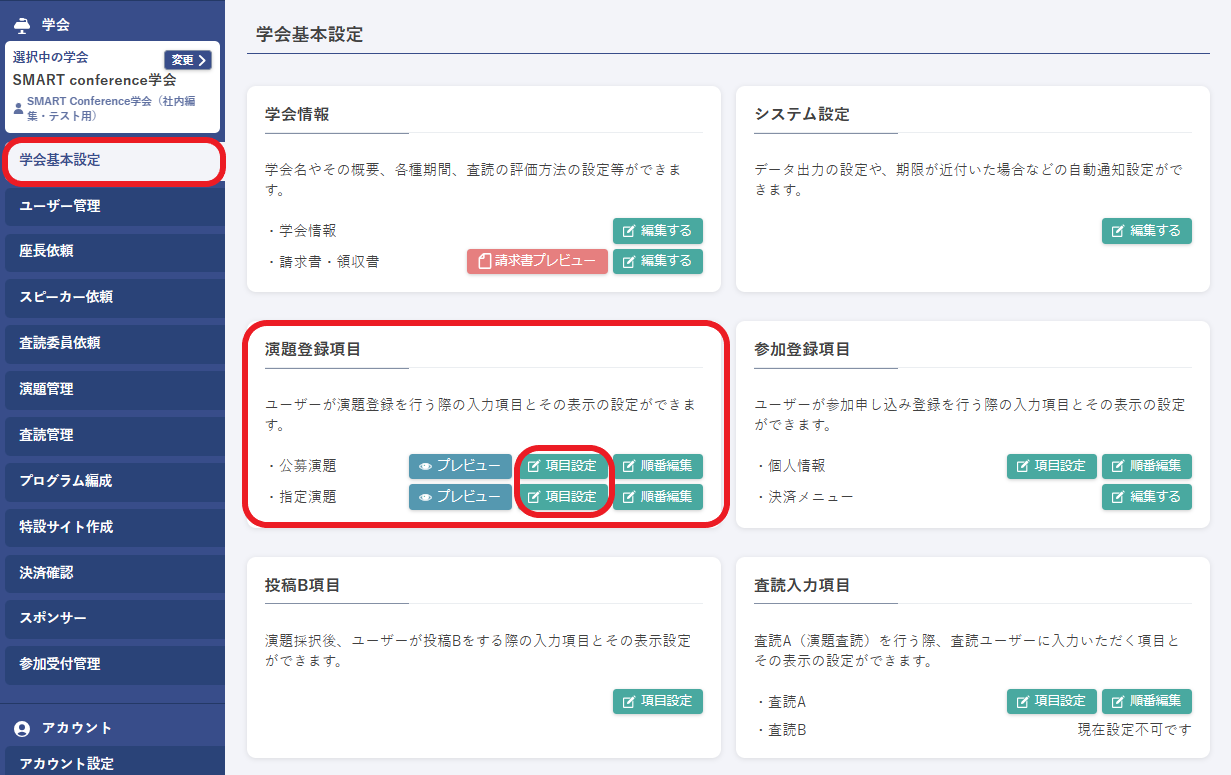
左メニュー「学会基本設定」演題登録項目の中の「項目設定」をクリックしてください。
※公募演題(学会の演題を一般公開で募集し、応募してもらうもの)と
指定演題(主催者側が指定のゲストに対してこの日こんなテーマで演題をお願いしますと依頼するもの)がありますが、項目設定の仕方は同じです。
※演題登録を行う際、ユーザー用に先に特設サイトを設定しておく必要がある場合がございます。
特設サイト作成の設定方法はこちら
新規アカウント登録ページ(公募演題登録ユーザー)の設定方法はこちら
表示/非表示の切り替え・必須/任意の切り替え
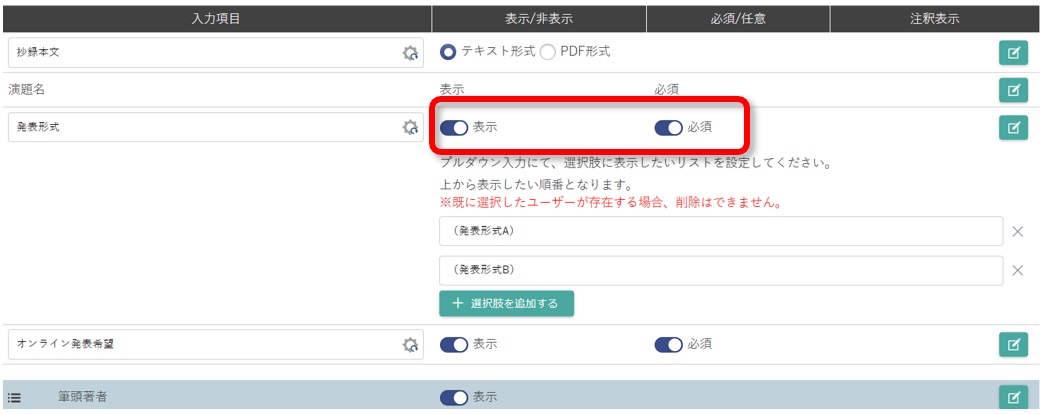
あらかじめよく使う入力項目がすでに登録されていますので、
演題を登録してもらう際に
ヒアリングしたい項目を「表示」に、
必要のない項目を「非表示」に
トグルボタンをクリックして切り替えます。
項目の回答を「必須」とするか「任意」とするかをトグルボタンをクリックして切り替えます。
右下の「保存する」ボタンをクリックして設定は完了です。
項目名の変更
入力項目の項目名は「演題名」以外全ての名称変更が可能です。
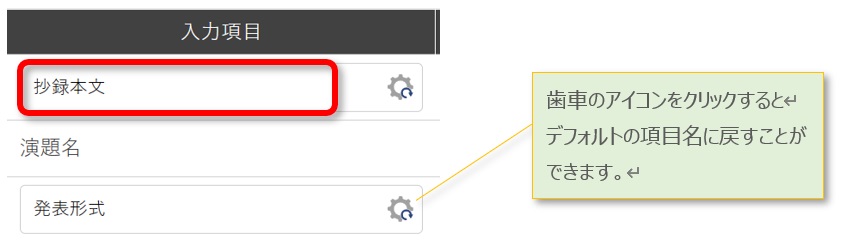
項目名をクリックして変更後、右下の「保存する」をクリックして変更してください。
※各項目に入力制限がありますのでご注意ください。
例として
- 「電話番号(TEL Number)」の項目 → 半角数字とハイフンのみ入力可
- 「敬称(Honorific)」の項目 → 文字数10字まで
項目の順番を変える方法
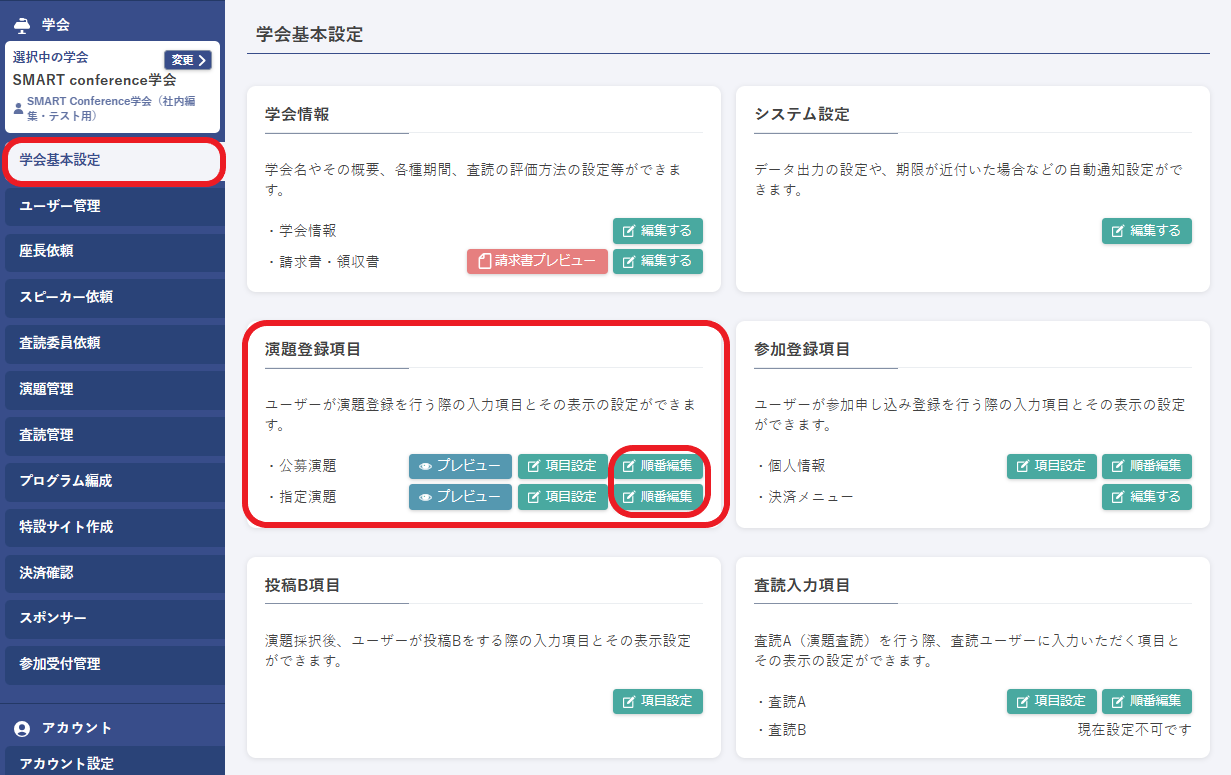
左メニュー「学会基本設定」演題登録項目の中の「順番編集」をクリックすると、設定した項目の表示順を変更することができます。
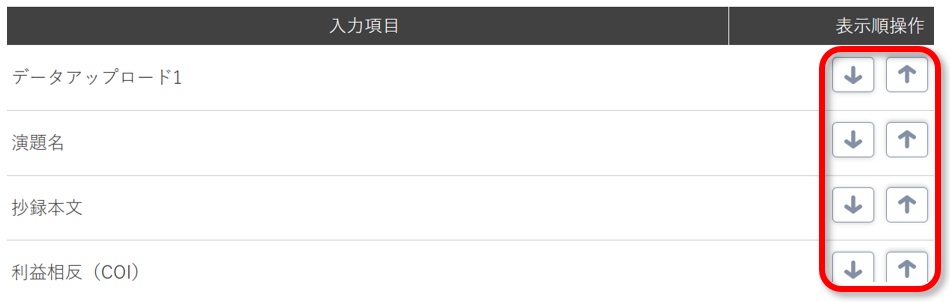
- 右端の矢印のアイコンをクリックすることで順番を1つずつ入れ替えることが可能です。
- 順番の変更が終わりましたら、右下の「保存する」ボタンをクリックして変更を完了してください。
実際の項目設定後の演題登録画面を確認する方法
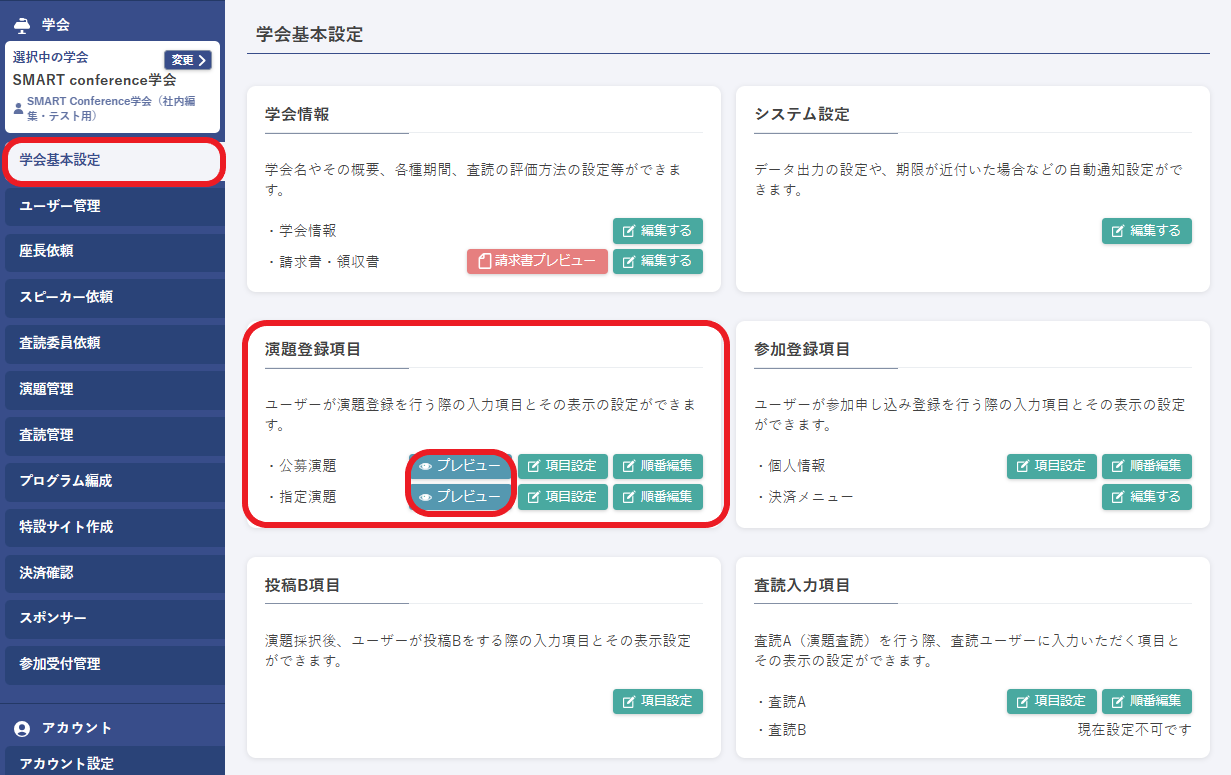
左メニュー「学会基本設定」「演題登録項目」の中の「プレビュー」をクリックすると、設定した演題登録画面(ユーザーが実際に登録する際の画面)を見ることができます。
右下の「一覧に戻る」ボタンをクリックして学会基本設定画面へお戻りください。
注釈文の入れ方

それぞれの項目の右側にある????メモアイコンをクリックします。
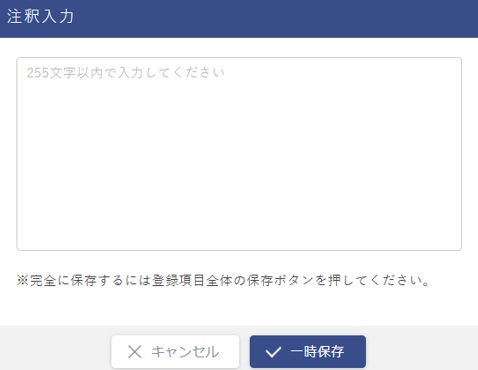
- 注釈入力のポップアップが出るので、255文字以内で入力し、「一時保存」のボタンをクリックしてください。
- 演題登録項目の編集画面に切り替わりますので右下の「保存する」ボタンをクリックして注釈を登録してください。
- 「一時保存」だけでは完全に保存されませんのでご注意ください。
- 注釈にはHTMLタグを入れることも可能です。外部リンクを入れたい場合なども注釈をご利用ください。
例:抄録の規定については<a href=”https://任意のURL “target=”_blank”>こちらのページ</a>をご確認ください。別タブが開きます。
<プレビュー>

抄録本文(Abstract text)の形式選択

ラジオボタンで「テキスト形式」か「PDF形式」を選択してください。
「テキスト形式」→ 画面上で直接入力して頂く形式です。
抄録の査読をブラインドで行いたい場合はこちらを選択ください。
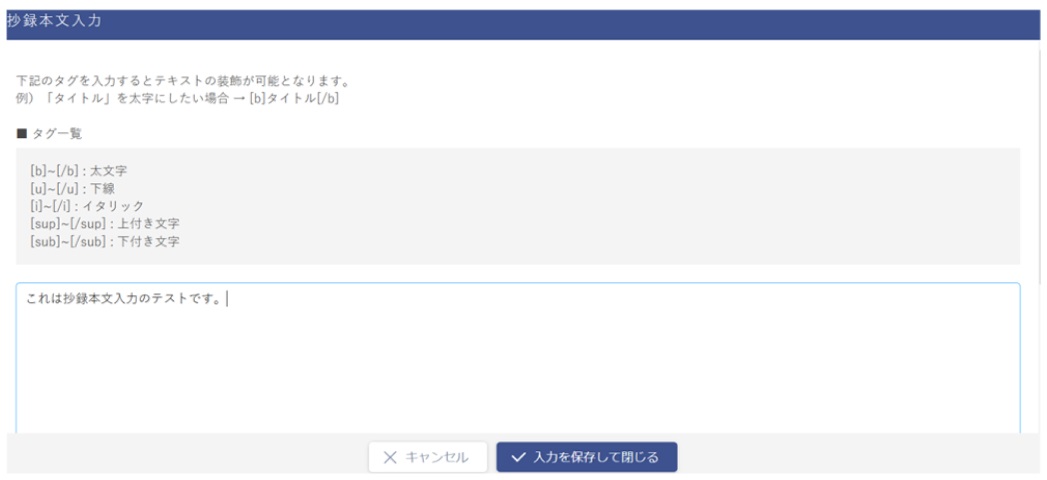
PDF形式ですと応募者の所属等がPDF内に記載されており、査読者に開示されることが懸念されます。
太文字、下線、イタリック、上付き文字、下付き文字は指定のタグを入れることで表示可能です。
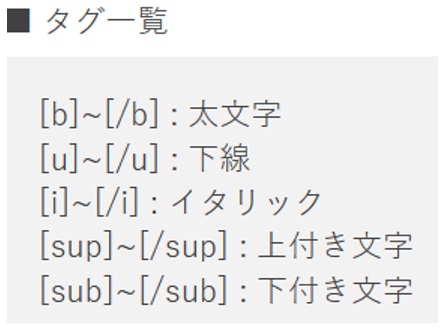
- 5,000文字の入力制限がありますが、システム内で300字以内や200wordsといった任意の文字数制限をかけることはできません。
- 入力文字制限については、演題募集時に演題登録方法を特設サイト内に記載する等して応募者へ周知していただいております。
- 演題登録者の方もMicrosoftのWordソフトやメモ帳等で一旦下書きされてから投稿されますので、投稿の際にそこまで多くの間違いが発生する可能性は少ないかと思われますのでご検討ください。
「PDF形式」→ Wordソフト等を使用して作成した抄録をPDFでアップロードする形式です。
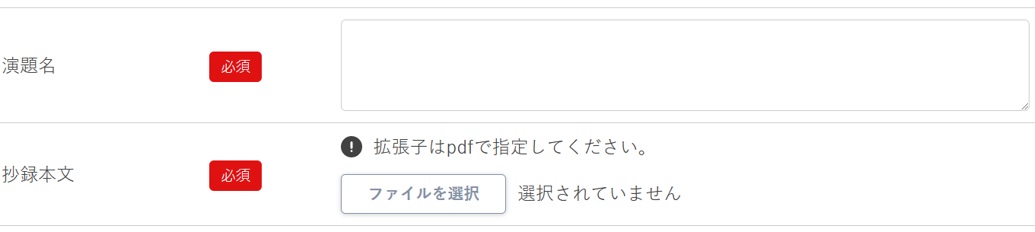
拡張子が「.pdf」のもののみアップロード可能です。ファイル容量上限は18MBです。
演題名(Paper Title)(必須項目 変更不可)
- 太文字、下線、イタリック、上付き文字、下付き文字は指定のタグを入れることで表示可能です。
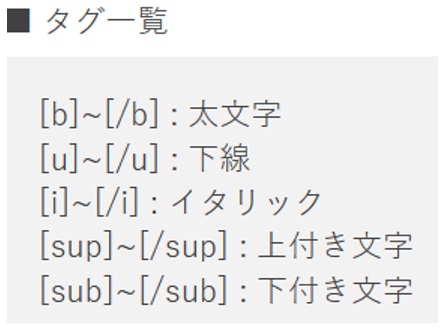
発表形式(Presentation Category)
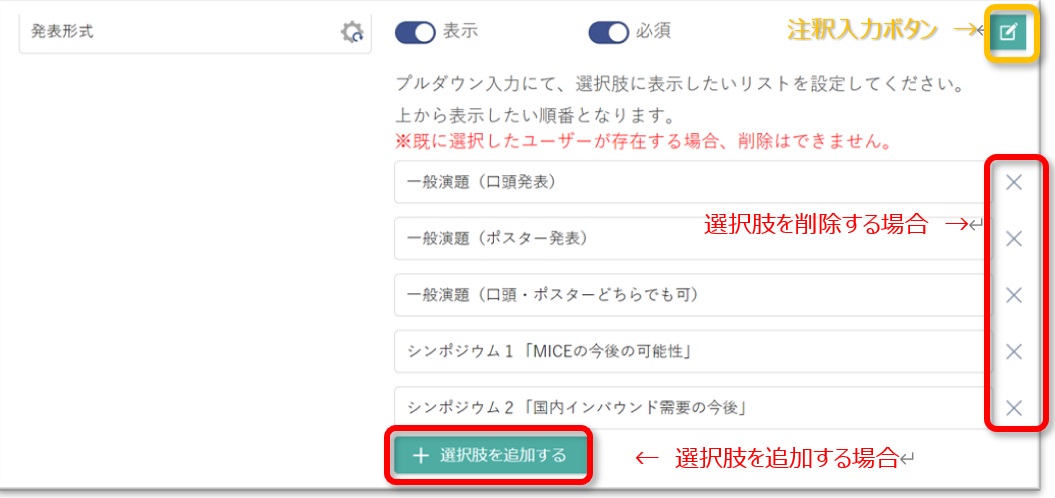
プルダウンで選択する項目作成画面です。選択肢を入力してください。(64文字以内でご入力ください)
- 選択肢を追加する場合は、「+選択肢を追加する」をクリックしてください。
- 設定した選択肢を削除する場合は、選択肢の横の「×」をクリックしてください。
※既に演題登録で選択したユーザーが存在する場合、削除はできなくなりますのでご注意ください。
<プレビュー画面>
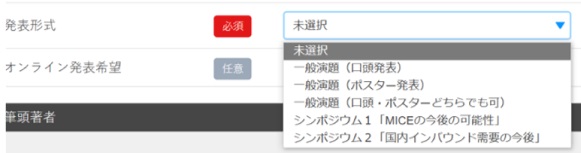
オンライン発表希望(Would you like to present online?)

<プレビュー画面>
筆頭演者(First author)
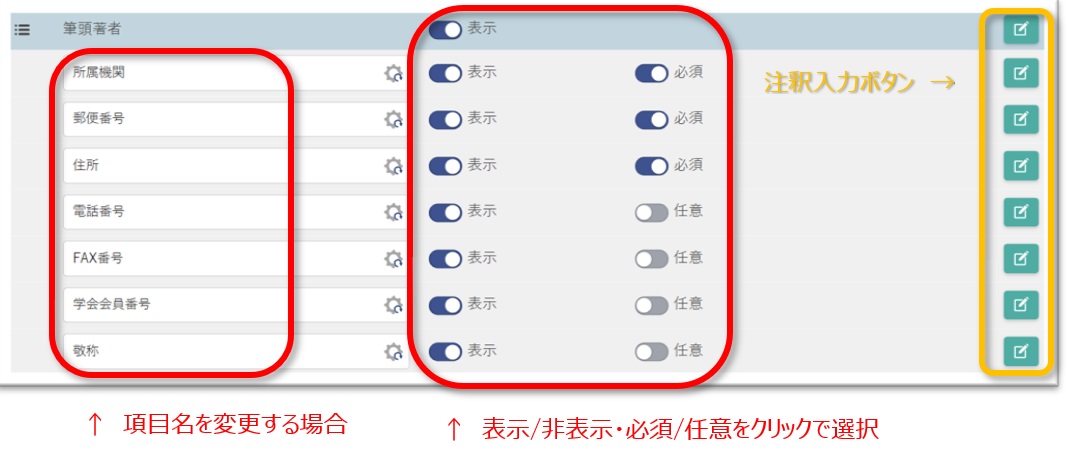
演題登録者=筆頭著者となります。
筆頭著者はユーザー登録を行う際に氏名、メールアドレスを登録済みですので、氏名、メールアドレスはユーザー情報から連携したものが表示されます。
※ユーザー情報を変更したい場合はユーザーとしてログインの上、「アカウント設定」画面「編集する」ボタンから編集を行ってください。
- 氏名、メールアドレス以外の筆頭著者の情報をヒアリングする場合はこちらの項目を「表示」に切り替えてヒアリングを行ってください。
- ユーザー登録の際に所属先も登録してくださっていますが、出席する学会や発表する演題によって表示させたい所属先が変更になる場合があるため、演題登録画面にあえて所属機関入力項目を作成しています。
- 各項目の入力制限はこちらです。項目名を編集する際はご注意ください。
| 項目名 | 入力制限 |
| 所属機関 (Affiliation) |
64字以内 |
| 郵便番号 (Zipcode) |
半角数字とハイフンのみ |
| 住所 (Address) |
128字以内 |
| 電話番号 (TEL Number) |
半角数字とハイフンのみ(+は入力不可) |
| FAX番号 (FAX Number) |
半角数字とハイフンのみ(+は入力不可) |
| 学会会員番号 (Membership No.) |
256字以内 |
| 敬称 (Honorific) |
10字以内 |
共著者(Co-author)
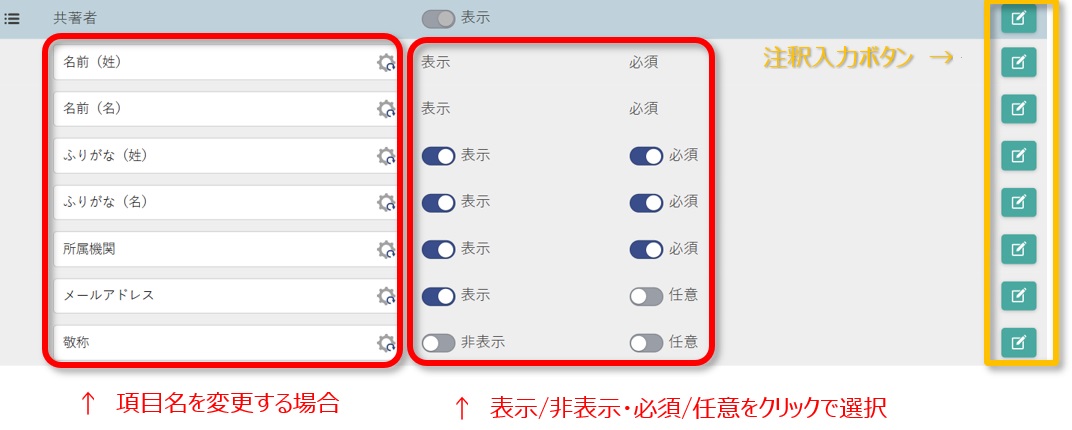
- 共著者がいる場合、筆頭著者は「+共著者を追加する」のボタンをクリックすることで共著者を30名まで追加可能です。
- 共著者の氏名は必須項目になっており、変更はできません。
- 各項目の入力制限はこちらです。項目名を編集する際はご注意ください。
| 項目名 | 入力制限 |
| 名前(姓) (Last Name) |
32字以内 |
| 名前(名) (First Name) |
32字以内 |
| ふりがな(姓) (Last Name Kana (Japanese)) |
32字以内のひらがな |
| ふりがな(名) (First Name Kana (Japanese)) |
32字以内のひらがな |
| 所属機関 (Affiliation) |
64字以内 |
| メールアドレス (Email Address) |
256字以内のメールアドレス形式 |
| 敬称 (Honorific) |
10字以内 |
発表者名(Presenter)
発表者の名前は表示・必須となっており、変更はできません。
共著者を登録した方は、筆頭者、もしくは他の登録した共著者中から任意の発表者をプルダウンで選択することになります。
共同担当者(Corresponding author)
共同担当者を表示・非表示/任意・必須に変更することができます。
カテゴリ&トピック(自由入力形式)(Category & Topic)
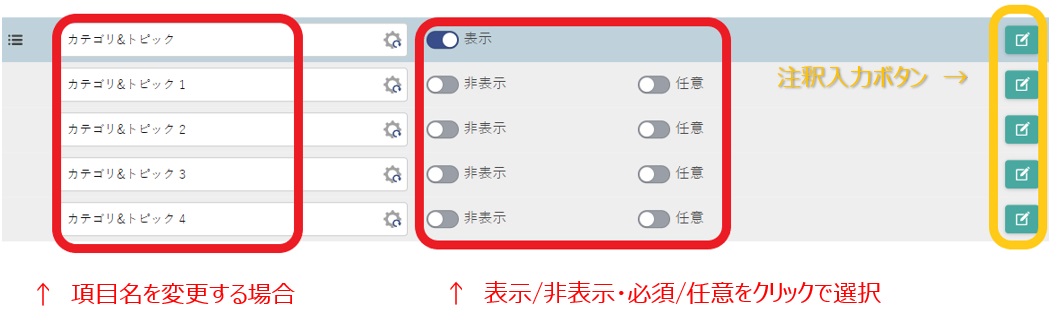
ユーザーが自由入力で回答できる項目です。
- 解答欄は4つまで表示可能です。表示/非表示、必須/任意を選択してください。
- 項目名は変更可能です。
- 解答欄は64文字以内の文字数制限があります。
<プレビュー画面>

カテゴリ&トピック(選択形式)(Category & Topic)
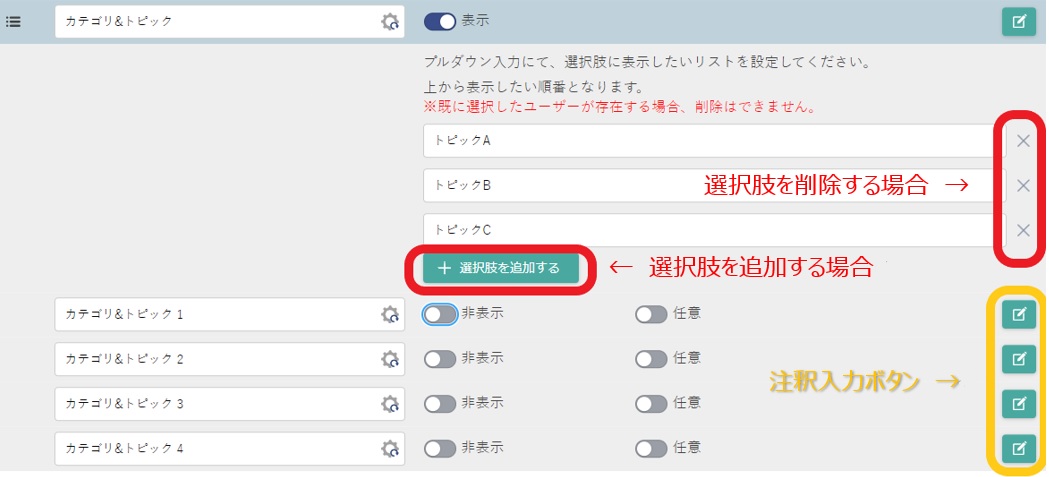
プルダウンで選択する項目作成画面です。選択肢を入力してください。(64文字以内でご入力ください)
- 選択肢を追加する場合は、「+選択肢を追加する」をクリックしてください。
- 設定した選択肢を削除する場合は、選択肢の横の「×」をクリックしてください。
※既に演題登録で選択したユーザーが存在する場合、削除はできなくなりますのでご注意ください。
<プレビュー画面>
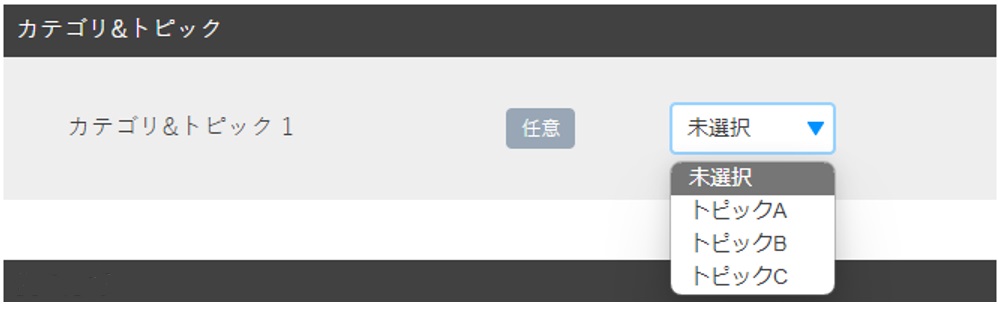
キーワード(Keyword)

自由入力解答の項目です。表示/非表示、必須/任意を選択してください。
- 解答欄の入力は128文字まで可能です。
- 項目名を変更し、項目の順番を変更するとデフォルトにないヒアリング項目を設定できます。
賞の応募(Awards Data)
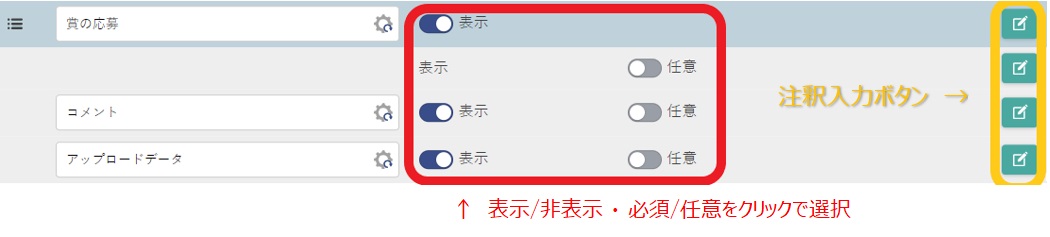
- コメントは500文字の入力制限があります。
- アップロードデータは、拡張子が「.pdf」のもののみ可能です。
- 容量上限は18MBです。
<プレビュー画面>
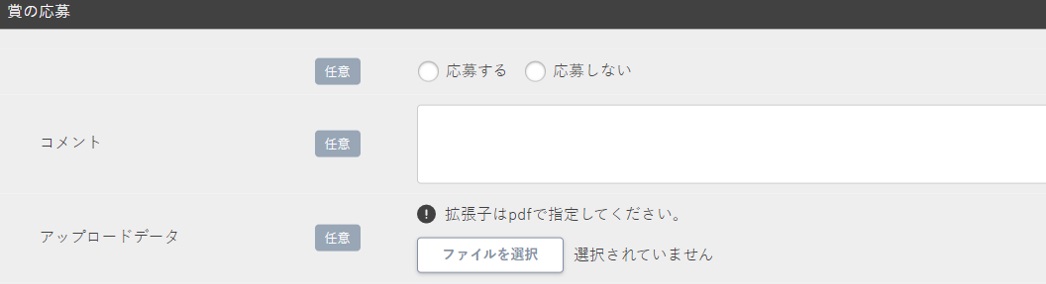
抄録原稿と予稿原稿の著作権譲渡の承諾(Copyright Transfer Agreement)

- コメントは500文字の入力制限があります。
※この項目を「必須」にすると、承諾・承認するにチェックをいれないと演題提出できないようになります。
<プレビュー画面>
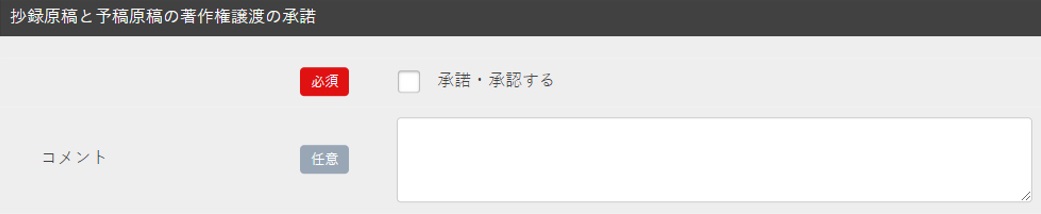
利益相反(COI)(Conflict of Interest (COI))

- コメントは500文字までの文字数制限があります。
<プレビュー画面>
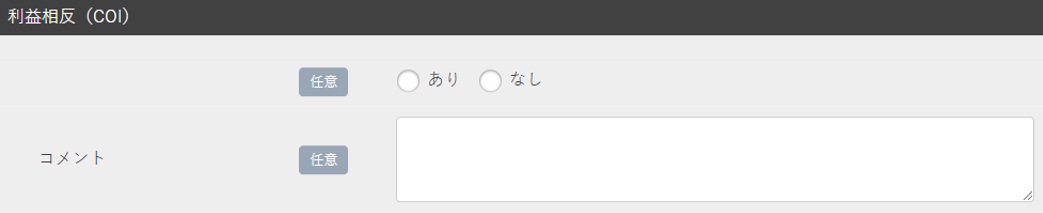
倫理指針の承認(Research Ethics Agreement)

- コメントは500文字の入力制限があります。
※この項目を「必須」にすると、承認済にチェックをいれないと演題提出できないようになります。
<プレビュー画面>
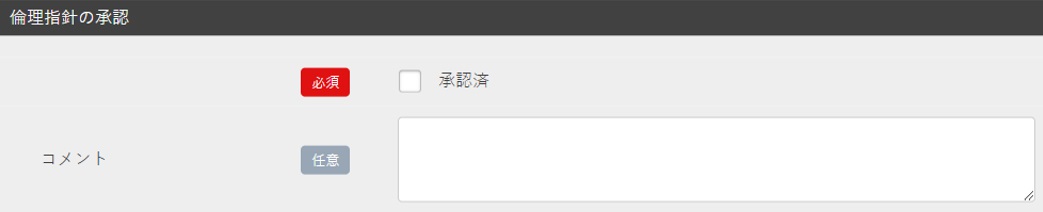
図表データアップロード(Chart data Upload)
- 図表データは拡張子が「.pdf/.doc/.docx」のもののみアップロード可能です。
- 容量上限は18MBです。
顔写真アップロード(Upload Profile Photo)
- 顔写真データは拡張子が「.png/.jpg/.jpeg」のもののみアップロード可能です。
- 容量上限は18MBです。
データアップロード1(File Upload 1)
- データは拡張子が「.pdf」のもののみアップロード可能です。
- 容量上限は18MBです。
データアップロード2(File Upload 2)
- データは拡張子が「.pdf/.doc/.docx」のもののみアップロード可能です。
- 容量上限は18MBです。
略歴(Biography)
- 500文字までの文字数制限があります。
備考欄1、備考欄2、備考欄3(Remarks 1、Remarks 2、Remarks 3)
- 500文字までの文字数制限があります。
<プレビュー画面>
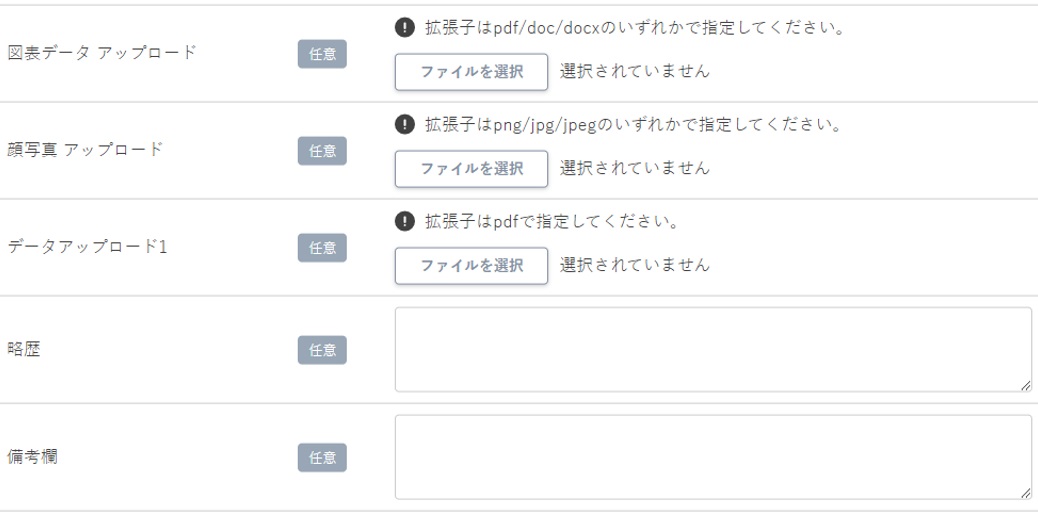
セレクトリスト1&2(Option List 1&2)
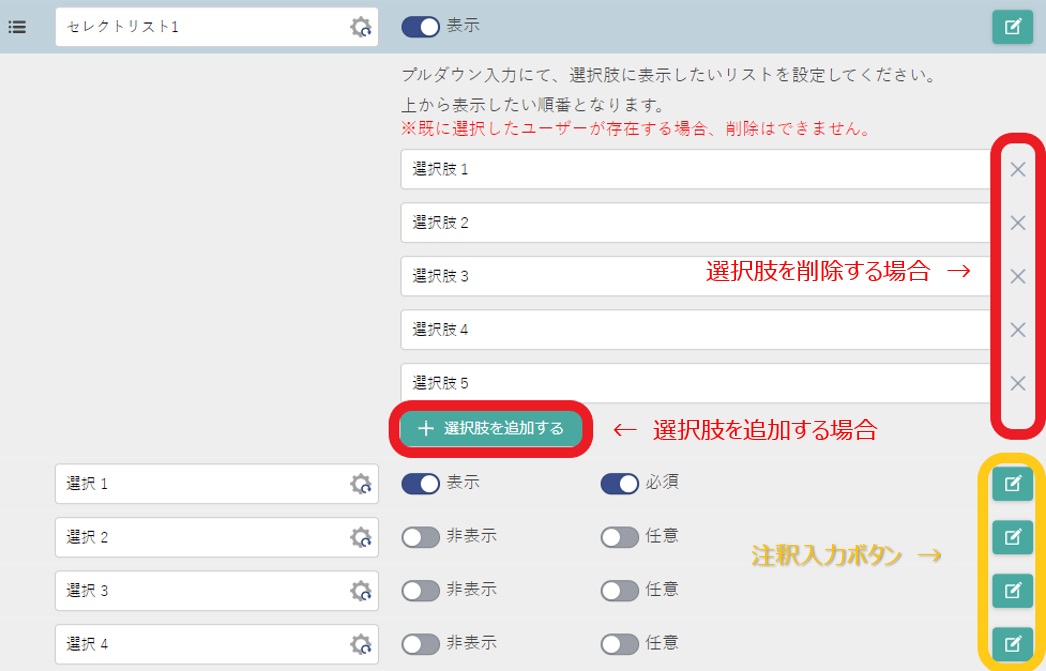
プルダウンで選択する項目作成画面です。選択肢を入力してください。(64文字以内でご入力ください)
- 選択肢を追加する場合は、「+選択肢を追加する」をクリックしてください。
- 設定した選択肢を削除する場合は、選択肢の横の「×」をクリックしてください。(※既に演題登録で選択したユーザーが存在する場合、削除はできなくなりますのでご注意ください)
- 設定した選択肢から2つ選択してもらいたい場合は、選択1と選択2のトグルボタンを「表示」に切り替えてください。
「選択1は必須」「選択2は任意」など、必須かどうかも設定してください。
<プレビュー画面>
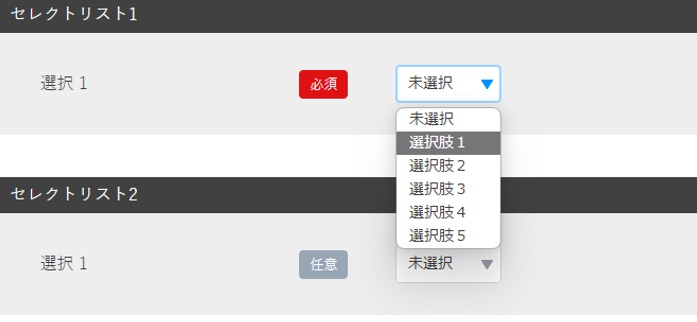
ユーザー用登録画面のURL取得について
こちらで設定していただいた、演題登録画面(新規)のURLにつきましては、特設サイトの設定画面より取得できます。
特設サイトに「新規アカウント登録ページ(公募演題登録ユーザー)」として固定ページを表示することもできますし、URLのみ取得し、既存のホームページでリンクを設置することも可能です。
詳細な方法についてはこちらのページをご確認ください。
お問い合わせをご希望のお客さまへ
操作方法に関するお問い合わせ、製品の導入検討のお問い合わせなど
お客さまの疑問にお答えする各種サポート・サービスについてご案内します。
